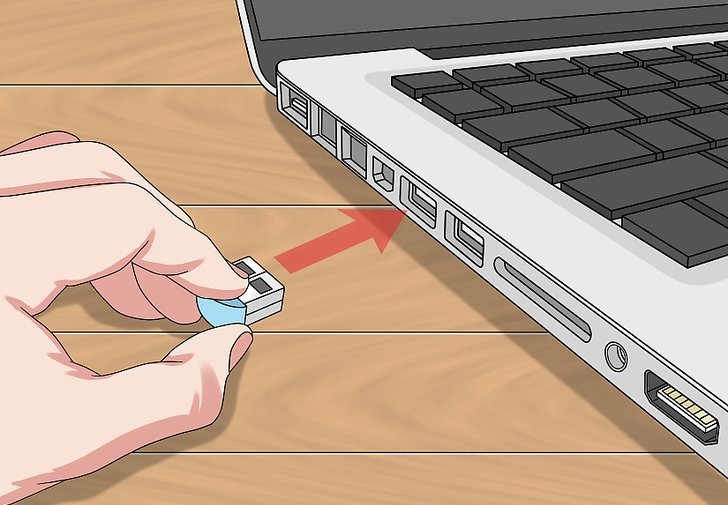О том как убрать двойной клик на мышке и почему он появляется мы расскажем в статье. Почему мышка кликает 2 раза вместо одного, в каких случаях это нужно и как отключить двойной клик читайте здесь.
Как я могу починить мою мышь, если она сама начинает щелкать?
Ваша мышь является одним из наиболее важных устройств ввода, однако многие пользователи сообщали о проблемах с их мышью. Говоря о проблемах, пользователи сообщили о следующих проблемах:
- Мышь перемещается и щелкает сама по себе . Это довольно странная проблема, и в основном она вызвана сенсорной панелью. Чтобы устранить проблему, просто измените настройки сенсорной панели, и проблема будет решена.
- Мышь продолжает дважды щелкать, когда ее удерживают, случайным образом, при наборе текста, прыжке и нажатии . С мышью могут возникнуть различные проблемы, но большинство из этих проблем можно решить одним из следующих способов. наши решения.
- Моя мышь продолжает тройной щелчок, двойной щелчок – Если ваша мышь продолжает нажимать случайно, возможно, у вас в фоновом режиме работает программа дистанционного управления. Просто удалите это программное обеспечение, и проблема должна быть решена.
- Мышь щелкает автоматически . Иногда эта проблема может возникать из-за функции “Блокировка кликов”. Просто отключите эту функцию, и проблема должна быть решена навсегда.
Решение 1. Очистите мышь и подключите ее к другому порту.
Иногда небольшая пыль может вызвать эту проблему, и если это произойдет, просто откройте вашу мышь и очистите ее сжатым воздухом. Если проблема не устранена, попробуйте подключить мышь к другому USB-порту.
Если это не сработает, вы можете поменять местами левую и правую кнопку мыши и проверить, появляется ли проблема снова. Для этого выполните следующие действия:
- Откройте Настройки приложения .
- Перейдите в раздел Устройства .
- Выберите Мышь в меню слева. Теперь установите Выберите свою основную кнопку на Вправо .

Проверьте, если проблема все еще появляется. Если нет, возможно, ваш левый переключатель изношен.
Если ваша мышь подключена к USB 3.0 и не работает должным образом, возможно, проблема в порте. Ознакомьтесь с этим пошаговым руководством, чтобы устранить проблемы с портом USB 3.0.
Если у вас возникли проблемы с открытием приложения Настройка, обратитесь к этой статье, чтобы решить эту проблему.
Решение 2. Обновите драйвер мыши
- Нажмите Ключ Windows + X и выберите Диспетчер устройств .

- Нажмите Мыши и другие указывающие устройства , чтобы найти драйвер мыши.
- Нажмите правой кнопкой мыши, чтобы выбрать драйвер> нажмите Обновить драйвер и следуйте инструкциям на экране.

- Если Windows 10 не может автоматически обновить драйвер мыши, перейдите на веб-сайт производителя вашего ноутбука/мыши и найдите их раздел загрузки.
Знаете ли вы, что большинство пользователей Windows 10 имеют устаревшие драйверы? Будьте на шаг впереди, используя это руководство.
Windows не может автоматически найти и загрузить новые драйверы? Не волнуйтесь, мы вас обеспечим.
Решение 3 – Проверьте программное обеспечение для дистанционного управления
Если вы заметили, что щелчки мышью не случайны, это означает, что вашим компьютером можно управлять удаленно. В этом случае выполните следующие действия:
- Отключите компьютер от сети и Интернета. Если ваша мышь перестает произвольно щелкать по рабочему столу, это может означать, что какое-то программное обеспечение для дистанционного управления захватило ваш компьютер.
- Проверьте установленные программы , чтобы увидеть, установлены ли какие-либо необычные программы. Например, наличие таких программ, как Teamviewer, Chrome Remote Desktop или X2GO, является подозрительным.
- Проверьте, не отключена ли функция Общий доступ к удаленному рабочему столу . Введите « Разрешить удаленный доступ к вашему компьютеру» и убедитесь, что включена опция «Не разрешать подключение к этому компьютеру удаленного рабочего стола» .
- Запустите компьютер в безопасном режиме и проверьте его на наличие вирусов.
Если вам нужен хороший антивирус, мы должны порекомендовать Bitdefender , BullGuard и Panda Antivirus .Все эти инструменты предлагают отличную защиту, и они будут идеальными, если вам нужно защитить ваш компьютер от вредоносных программ.
Безопасный режим не работает на Windows 10? Не паникуйте, это руководство поможет вам преодолеть проблемы с загрузкой.
Выполните полное сканирование системы непосредственно из Защитника Windows. Узнайте, как это делается прямо здесь!
Решение 4 – Отключить тачпад
Если ваша мышь продолжает нажимать, возможно, проблема в сенсорной панели. Иногда вы можете случайно коснуться сенсорной панели, и это приведет к щелчку мыши.
Это небольшая проблема, но она может быть довольно раздражающей, и для ее устранения рекомендуется выключить сенсорную панель. Есть несколько способов сделать это, но обычно вы можете сделать это быстро прямо из приложения Настройки, выполнив следующие действия:
- Нажмите Ключ Windows + I , чтобы открыть приложение Настройки .
- Открыв приложение “Настройки” , перейдите в раздел Устройства .

- Теперь перейдите в раздел Сенсорная панель в меню слева и снимите флажок Оставлять сенсорную панель включенной, когда мышь подключена .
После этого ваша сенсорная панель должна быть отключена, как только вы подключите к ней мышь.
Еще один способ отключить сенсорную панель – использовать ее программное обеспечение. Программное обеспечение для сенсорной панели имеет все виды функций, а также позволяет отключать сенсорную панель при подключении мыши, поэтому вы можете проверить ее.
Наконец, вы можете быстро отключить сенсорную панель, просто используя сочетание клавиш. На большинстве ноутбуков это сочетание клавиш Fn + F9 , но оно может отличаться на вашем устройстве.
Просто найдите клавишу, на которой есть значок сенсорной панели, и нажмите эту клавишу, удерживая клавишу Fn.
Если вы не можете найти сочетание клавиш, обязательно ознакомьтесь с руководством по эксплуатации вашего ноутбука для получения подробных инструкций. После отключения сенсорной панели проблема с мышью должна быть решена.
Если вам нужна дополнительная информация о том, как отключить тачпад при подключении мыши к ноутбуку, прочитайте эту специальную статью для получения дополнительной информации.
Решение 5 – Отключить функцию Click Click
По словам пользователей, иногда ваша мышь может продолжать нажимать самостоятельно из-за функции щелчка. Это может быть полезной функцией для некоторых пользователей, но также может иногда мешать вашему щелчку.
Чтобы решить эту проблему, рекомендуется отключить эту функцию, выполнив следующие действия:
- Откройте приложение Настройки и перейдите в раздел Устройства .
- Выберите Мышь в меню слева и нажмите Дополнительные параметры мыши .

- Появится окно Свойства мыши . Убедитесь, что функция ClickLock не включена. Если это так, снимите флажок Включить ClickLock и нажмите Применить и ОК , чтобы сохранить изменения.

После отключения этой функции проблема должна быть решена, и ваша мышь должна перестать щелкать самостоятельно.
Решение 6 – Отключить сенсорный экран
По словам пользователей, если мышь продолжает щелкать сама по себе, проблема может быть связана с вашим сенсорным экраном. Неизвестно, как ваш сенсорный экран мешает работе мыши и заставляет его щелкать, но несколько пользователей нашли обходной путь.
Чтобы решить проблему с щелчком мыши, вам необходимо отключить сенсорный экран. Это довольно просто, и вы можете сделать это, выполнив следующие действия:
- Откройте Диспетчер устройств .
- Разверните Human Interface Devices и найдите свой сенсорный экран в списке.
- Нажмите правой кнопкой мыши на сенсорном экране и выберите в меню Отключить . Если появится диалоговое окно подтверждения, нажмите Да .

После отключения сенсорного экрана проблемы с мышью должны быть решены. Это просто обходной путь, но он работает в зависимости от пользователей, так что не стесняйтесь попробовать.
Нужна дополнительная информация о том, как отключить сенсорный экран в Windows 10? Проверьте это руководство, чтобы узнать больше.
Решение 7 – Проверьте переключатели на вашей мыши
Прежде чем начать, мы должны упомянуть, что это продвинутое решение, и если вы не будете осторожны, вы можете навсегда повредить мышь. Мы не несем ответственности за любой ущерб, который может возникнуть в результате этого решения.
По словам пользователей, им удалось решить проблему, просто добавив немного масла в свои переключатели мыши. Иногда ваши переключатели могут быть изношены, и вы можете решить проблему, просто добавив в них каплю масла.
Для этого сначала нужно отключить и открыть мышь. Затем найдите переключатели мыши.Теперь аккуратно добавьте каплю масла на переключатель и продолжайте нажимать кнопку мыши, пока все масло не окажется внутри переключателя.
Убедитесь, что излишки масла удалены с вашей мыши. Если вы получаете масло вне переключателей, обязательно удалите его, иначе вы можете повредить мышь. Как только переключатель смазан маслом, соберите свою мышь и снова подключите его к компьютеру.
Как мы уже говорили, это сложная и рискованная процедура, поэтому, если вам неудобно открывать мышь, вы можете полностью пропустить это решение.
Решение 8 – подумайте о покупке новой мыши
Как упоминалось ранее, переключатели мыши могут со временем изнашиваться, и в этом случае, возможно, стоит подумать о покупке новой мыши. Если эта проблема вызвана вашим оборудованием, самый простой способ – просто купить новую мышь.
Мы уже рассмотрели лучшие мыши для Windows 10, поэтому обязательно ознакомьтесь с нашим списком. Если вы ищете игровую мышь, у нас также есть список лучших игровых мышей, которые вы можете купить.
Кроме того, убедитесь, что у вас есть все ваши драйверы в актуальном состоянии. Конечно, вы можете сделать это вручную или загрузить средство обновления драйверов TweakBit .
Этот инструмент автоматически обновит все устаревшие драйверы на вашем ПК, защищая вас, повреждая вашу систему при загрузке и установке неправильных версий драйверов.
Отказ от ответственности : некоторые функции этого инструмента не являются бесплатными.
Это об этом. Выполнив все шаги, упомянутые выше, ваша мышь должна работать как положено.
Если у вас есть другие предложения или вопросы, не стесняйтесь оставлять их в разделе комментариев ниже, и мы обязательно их рассмотрим.
СВЯЗАННЫЕ ИСТОРИИ, КОТОРЫЕ ВЫ ДОЛЖНЫ ПРОВЕРИТЬ:
- Исправлено: мышиные лаги появляются в Windows 10
- Исправлено: мышь или тачпад не работает в Windows 10
- Исправлено: курсор мыши исчез в Windows 10
- Исправлено: Bluetooth Mouse не работает в Windows 10
Как это лечить?
Проблема происходит из-за того, что не проходит контакт с сенсором на левой (или правой) кнопке мыши. Есть два выхода:
- Разобрать этот сенсор, почистить контакт и выпрямить переключатель (он иногда сильно выгибается).
- Взять сенсор у другой мыши или купить его на AliExpress и перепаять.
Второй способ можно применить, когда первый уже не помогает.
Почему мышка не нажимается с первого раза
Причины могут быть совершенно различными. Следовательно, ниже представлены наиболее распространённые из них:
- Чаще всего неисправность образуется из-за наличия загрязнения. Мусор зачастую попадает в процессе длительной службы изобретения. Соответственно, если клик происходит через раз или вовсе не осуществляется, стоит перепроверить конструкцию на чистоту.
- Следующий вариант исхода событий — обычная поломка непосредственно внутри оборудования. В этом моменте стоит понимать, что настоящих источников может быть довольно много.
СПРАВКА. А ситуация может зарождаться как в новых изделиях, так и в тех, что длительно подвергались к работе.
- Кроме этого, у многих пользователей появляются проблемы с исправностью разъёма. Повреждённое гнездо может послужить образованию наиболее редких соприкосновений контактов между самим сооружением и аксессуаром.
- Если не рассматривать технические стороны, то необходимо упомянуть про драйверы. Названный аспект больше всего касается игровых приборов. Дело в том, что определённые программы способны распознавать те или иные подключённые агрегаты в операционной системе. Если установлена старая версия, то мышка может не всегда осуществлять свои функции. Сюда также относится отсутствие нужных приложений.
- Стоит не забывать про возможность медленного реагирования самого процессора. Если он сильно нагружен, то информация до определённого места может доходить достаточно долго.
- Присутствие вирусов также относится к пунктам причин.
- Из-за того, что для современных технологий нужны специальные требования, компьютер вовсе может быть несовместим с присоединённым устройством.
- Для обладателей ноутбуков стоит обратить внимание на электропитание, а именно, на его настройки.
Почему появляется двойной клик
Двойной клик сам по себе – это очень полезная функция. Однако он бывает не всегда удобен для пользователей. Поэтому в настройках предусмотрен вариант, когда клики мышью «упрощаются». Сделать это можно, нажав сочетание клавиш, поэтому вы не всегда можете понять, что включили «залипание», изменили свойства папок или скорость нажатий. Если вы случайно включили одну из этих настроек, то вам может показаться, что мышка делает двойной клик, когда не должна так действовать.
Второй тип ошибки – сбой в драйвере. Её очень просто убрать. Если проблема касается этого пункта, то вы и дальше сможете без проблем пользоваться мышкой.
Третья неполадка, связанная с двойным нажатием, более серьёзная. Она касается механического износа. Каждый раз, когда вы кликаете по кнопке, контакт замыкается. Сигнал об этом поступает на микропроцессор. Но если контакт изношен, то происходит его колебание и многократное нажатие в течение нескольких миллисекунд. После чего он «успокаивается». Это явление называется «дребезг контакта». Если производитель мышки не предусмотрел данную ситуацию, компьютер будет воспринимать её как двойной щелчок мыши.

Почему не срабатывает левая кнопка мыши
Есть простой способ определить, на каком уровне возникла проблема. Подключите мышь к другому компьютеру и проверьте левую кнопку. Если она по-прежнему не работает, то это связано с помолкой оборудования и, скорее всего, мышь подлежит замене. В противном случае причина в неправильной конфигурации системы.
Также стоит убедиться в исправности USB-порта. Если кнопки мыши не реагируют на клики, попробуйте подключить ее в другой порт и проверьте работоспособность устройства. Еще нужно убедиться, не сломан ли кабель в основания разъема и устройства. Возможно, из-за микро обрыва провода в местах более подверженных перегибу левая кнопка мыши срабатывает через раз. Беспроводная мышь может не работать из-за плохого контакта кнопки включения в случае окисления или износа контактов. Попробуйте несколько раз включить/выключить ее при изъятой батарее.
Мышь также может плохо работать из-за пыли. Для этого снимите крышку и аккуратно очистите (продуйте) детали от пыли.
 Погите, курсор мыши самопроизвольно нажимается
Погите, курсор мыши самопроизвольно нажимается
Невозможно работать за компьютером, часто и самопроизвольно нажимается ПКМ. Дело не мышке. Также при нажатие на ЛКМ, нажимается ПКМ. Пытался сам что-то сделать, как видите пишу тут потому, что ничего не вышло. Восстановление системы не помогло. Также странная ситуация происходит с Окнами компа. Если открыто несколько окон, то мышка будет работать только в последнем открывшимся окне, в остальных же она нажиматься попросту не будет. Прошу помочь, заранее благодарю за любую полезную инфу и помощь.
Будь в курсе! Будь в курсе!
Надоело быть жертвой? Стань профи по информационной безопасности, получай самую свежую информацию об угрозах и средствах защиты от ведущего российского аналитического центра Anti-Malware.ru:
Уважаемый(ая) Олег С, спасибо за обращение на наш форум!
Удаление вирусов — абсолютно бесплатная услуга на VirusInfo.Info. Хелперы в самое ближайшее время ответят на Ваш запрос. Для оказания помощи необходимо предоставить логи сканирования утилитой Autologger, подробнее можно прочитать в правилах оформления запроса о помощи.

Онлайн проверка на дабл клик
В сервисе CheckMouse вы можете быстро проверить действительно ли кнопки вашей мыши срабатывают два раза вместо одинарного щелчка, а также измерить время отклика кнопок.
Тест очень прост – кликайте в пределах белого квадрата, а справа смотрите статистику по кликам.
Износ микропереключателя
Самая популярная причина проблемы «двойного клика» левой клавиши – переключатель, изношенный из-за частых нажатий или низкого качества этой детали. Некачественная мышь может сломаться всего через 1-2 месяцев. Иногда выходит из строя правая клавиша. Но обычно её нажимают намного реже, и расположенный справа микропереключатель служит почти столько же, сколько сам манипулятор.
Порядок действий по решению проблемы следующий:
- Открыть мышь. Для этого придётся открутить 2 или 3 винта, которые могут иногда располагаться под резиновыми накладками, а также извлечь защёлки из пазов.
- Найти сломанный микропереключатель, который обычно располагается под кнопкой. При появлении проблем с доступом к переключателю может понадобиться извлечь плату.
- Снять крышку переключателя, поддев её иглой или другим острым или тонким предметом. В процессе желательно быть аккуратным, чтобы не сломать защёлки. А ещё – не потерять небольшую кнопку, которая может выпасть из-под крышки.
- Снять пластинку с переключателя. Скорее всего, проблема заключается именно в этой детали. Отогнув язычок пластинки пинцетом, можно увеличить её подпружинивающую силу.
- Вставить пластинку обратно, надеть крышку переключателя и собрать мышь обратно, не забыв поставить назад снятые резиновые накладки.
В некоторых случаях микропереключатель придётся заменить полностью. А иногда его вообще не нужно ремонтировать – достаточно решить проблемы с программным обеспечением. Но для того чтобы разобраться, как именно устранять неполадки, следует сначала выполнить диагностику. Доверить такую работу стоит специалисту сервиса. Хотя, если связываться с ремонтными мастерскими не хочется, или мышь, по мнению пользователя, уже отслужила свой срок, лучше купить другой манипулятор.
Изменение подключения манипулятора
Итак, исходим из того, что левая кнопка мыши не работает. Что делать для устранения проблемы?
Для начала попробуйте просто перезагрузить компьютер или переподключить мышь, если она относится к USB- или беспроводному типу, в другой порт. Для устройств стандарта PS2 повторное включение нужно производить только при отключенном питании, а для USB-модификаций манипуляторов сделать это можно, как говорится, прямо на ходу. Но это только самое простое, что может быть, и обычно проблема скрыта гораздо глубже.
Отошел контакт от платы компьютерной мыши
Несмотря на то, что конструкция мышки реализована таким образом, чтобы минимизировать риск отсоединения контактов, данная ситуация может случаться при постоянной и активной работе с устройством.
Для решения проблемы такого рода достаточно иметь базовые знания по электроники, а именно: как очистить провод от изоляции и как его припаять к плате.
Чтобы разобрать саму мышь потребуется выкрутить болты, которые находятся под специальными резинками и фирменными наклейками. После снятия корпуса все дефекты, если они имеются, будут сразу видны. Останется лишь провести небольшой ремонт.
Для увеличения срока службы компьютерных устройств рекомендуется проводить их профилактическую чистку от пыли.
Причина 3: Переключенный режим DPI
Во многих моделях на корпусе за колесиком часто можно встретить дополнительную кнопку, обычно не имеющую никаких обозначений. Она отвечает за DPI, проще говоря, меняет скорость передвижения курсора. У нее есть режимы от низкого до высокого, и если вы случайно активировали низкий DPI, понадобится совершить много движений, чтобы провести курсор в сторону. Нажимайте на кнопку до тех пор, пока не подберете оптимальную скорость (обычно их 4). Если для устройства устанавливаются фирменные драйверы от производителя в виде приложения, DPI можно более тонко настроить уже там.
Как исправить системные неполадки с мышкой в macOS
Для этого вам нужно установить драйвер.
Драйверы для фирменной мыши Magic Mouse от Apple включены в macOS, и проблем из‑за них никогда не возникает. При использовании сторонних манипуляторов с дополнительными кнопками могут быть неполадки. Как правило, базовые функции работают исправно благодаря стандартному драйверу, а вот расширенные возможности недоступны.
Устранить неполадки помогает загрузка специальных драйверов для конкретной мыши. Для этого скачайте их с официального сайта производителя устройства и установите, следуя подсказкам мастера.
Информация
Если наш сайт окажется полезен Вам и у Вас будет такая возможность — пожалуйста поддержите проект.
Удалите программу Remote Mouse.
Скачайте, распакуйте и запустите утилиту ClearLNK. Скопируйте текст ниже в окно утилиты и нажмите «Лечить«.
Код:
>>> «C:UsersОлегAppDataRoamingMicrosoftWindowsStart MenuProgramsПриложенияVK inviz.lnk» -> [«C:UsersОлегAppDataLocalAmigoApplicationvk.exe» =>> hxxp://r.mail.ru/n137257923]>>> [h] «C:UsersОлегDesktopОлегYandex.lnk» -> [«C:UsersОлегAppDataLocalfWOMQVeQbBBobbtL1.bat»]>>> «C:ProgramDataMicrosoftWindowsStart MenuProgramsHearthstoneНеarthstоnе.lnk» -> [«C:UsersОлегAppDataLocalAmigoApplicationamigo.exe»]>>> [h] «C:UsersОлегAppDataRoamingMicrosoftInternet ExplorerQuick LaunchYandex.lnk» -> [«C:UsersОлегAppDataLocalYandexYandexBrowserApplicationbrowser.exe»]>>> [h] «C:UsersОлегAppDataRoamingMicrosoftWindowsStart MenuProgramsYandexYandex.lnk» -> [«C:UsersОлегAppDataLocalYandexYandexBrowserApplicationbrowser.exe»]>>> [h] «C:UsersGeloAppDataRoamingMicrosoftInternet ExplorerQuick LaunchUser PinnedTaskBarGoogle Chrome.lnk» -> [«C:Program Files (x86)GoogleChromeApplicationchrome.exe»]>>> [h] «C:ProgramDataMicrosoftWindowsStart MenuProgramsGoogle Chrome.lnk» -> [«C:Program Files (x86)GoogleChromeApplicationchrome.exe»]
Отчёт о работе прикрепите.
Привет, вот отчёт. Remote mouse, программа для управления мышкой с телефона, ранее с ней проблем не было. В любом случаем, программа была удалена. Но проблема частично осталась. Курсор самопроизвольно не кликает, но при нажатии любой клавишей мыши нажимается ПКМ, также проблема с работой в разных окнах осталась. В любом случае спасибо вам за помощь.
Возможно, мышь неисправна всё же.
Варианты решения проблемы, если мышка не срабатывает с первого клика
Узнав про возможные проблематики, можно приступать к способам их устранения:
- Как уже было описано, самым популярным случаем выступает наличие мусора. В таком случае стоит тщательно осмотреть сам прибор и воспроизвести его чистку.
- При неисправности гнезда, нужно подключить мышь к другому оборудованию и проверить её работоспособность. Если она исправна, то дело точно в разъёме. Даже если источник кроется непосредственно в самом аксессуаре, придётся обращаться в сервисный центр или же приобретать новое изобретение.
- Кроме этого, можно попробовать установить соответствующие драйвера. Их можно найти на официальном сайте. И, придерживаясь к доступной инструкции, произвести распаковку файла.
- Если процессор у вас слишком загружен, то надо предоставить для него разгрузку. Например, обеспечить для некоторых программ работу в фоновом режиме.
- При вирусах надо постараться вылечить ПК с помощью тачпада.
Проверка целостности системы
Проблема с левой кнопкой может возникнуть из-за повреждения драйвера USB-устройства и файлов, отвечающих на настройку мыши. Часто проблема возникает при выключении компьютера во время автоматического обновления Windows 10. Попробуйте запустить утилиту SFC и проверить, есть ли какие-либо нарушения целостности системы. В случае обнаружения поврежденных файлов, можно запустить команду DISM для их исправления.
Запустите команду taskmgr из окна «Выполнить» (для его вызова используйте клавиши Win + R).

В Диспетчере задач перейдите в пункт верхнего меню «Файл» и выберите «Запустить новую задачу». Наберите «powershell» и установите флажок «Создать задачу с правами администратора».

В окне Powershell запустите команду и подождите ее завершение:
sfc /scannow
Если система обнаружила поврежденные файлы, но не смогла их исправить, наберите следующую команду, которая позволит загрузить файлы с серверов Центра обновления Windows и заменить поврежденные.
DISM /Online /Cleanup-Image /RestoreHealth

После завершения сканирования перезагрузите ПК и посмотрите, правильно ли работает левый клик мыши.
5. Hard Reset Your Computer
Выполнение полной перезагрузки не является хорошей практикой и должно выполняться экономно. Тем не менее, многие пользователи сообщили, что это исправляет неработающую левую кнопку мыши.
Это легко сделать полный сброс (также известный как жесткий сбой). Если вы находитесь на рабочем столе без батареи, выньте шнур питания. Если вы используете ноутбук, потяните за шнур питания и аккумулятор. В обоих случаях перед выполнением сброса необходимо войти в учетную запись пользователя на ПК.
Гнезда и разъемы
Мышка не реагирует на клики? Что делать? Для начала — не паниковать. Данная проблема встречается у многих пользователей, зачастую источник беды — это чисто техническая составляющая, никакой опасности для компьютера или операционной системы это не несет.
Как вариант, причиной проблем с мышью может стать поврежденный разъем. Гнездо, к которому подключается оборудование, повреждено, вследствие чего контакт между машиной и манипулятором устанавливается через раз.
Выход тут один — подключить мышку к другому гнезду. Только так получится устранить неполадку. Кстати, разъем подключения на устройстве тоже может быть поврежденным. В данной ситуации лучше приобрести новую мышь. Ведь ремонту разъемы обычно не подлежат. Либо после данных манипуляций они все равно ломаются, причем очень быстро.
Что делать, если левая кнопка мыши работает, как правая?
Если же проблема состоит в том, что левая кнопка почему-то вызывает контекстные меню, а не срабатывает на операции выделения или ввода, то, по всей видимости, каким-то образом были изменены настройки мыши, касающиеся смены кнопок.
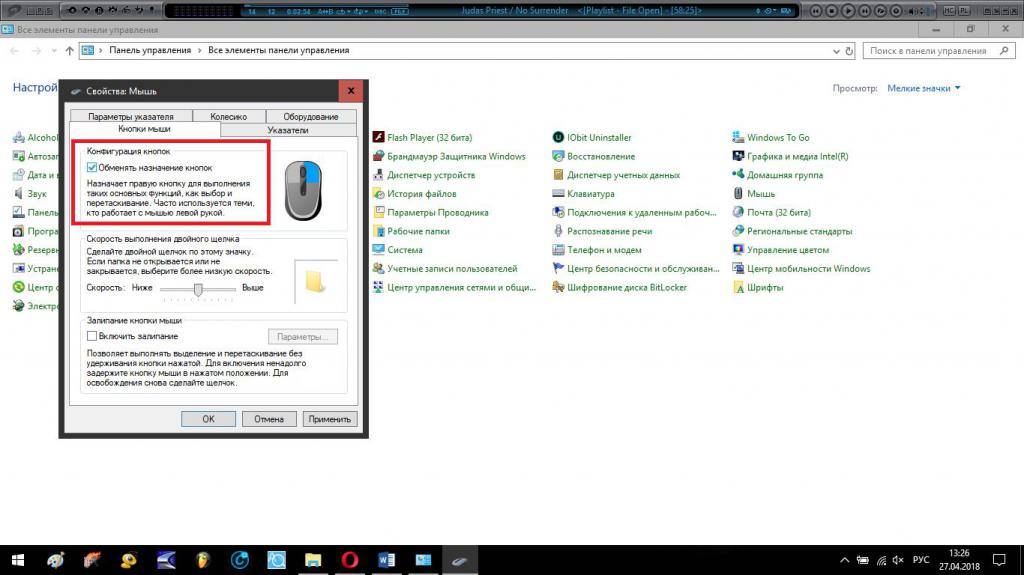
Для устранения проблемы используйте «Панель управления» и раздел настройки мыши. Здесь нужно снять флажок с пункта обмена назначения кнопок, если он там установлен.
7. Включить ClickLock
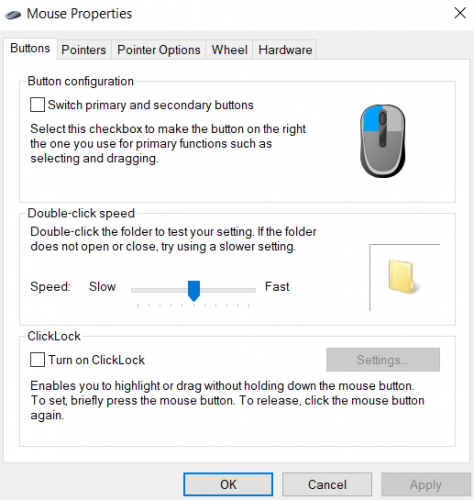
Что делать, если все работает, кроме перетаскивания? Если вы уже выполнили шесть исправлений и все еще сталкиваетесь с проблемой, вы можете временно включить ClickLock.
ClickLock позволяет перетаскивать файлы и папки одним щелчком мыши, а не физически удерживать левую кнопку мыши нажатой.
Чтобы включить его, перейдите к Пуск> Настройки> Устройства> Мышь> Связанные настройки> Дополнительные настройки мыши.
Свойства мыши окно появится. В нижней части Кнопки вкладка, вы увидите ClickLock опции. Поставьте галочку в флажок, чтобы включить его. Нажав на настройки позволит вам настроить ваши предпочтения ClickLock.