SQLITE NOT INSTALLED
Существует целый ряд причин, по которым может отсутствовать соединение между компьютером и электронной книгой, и экспертами принято разделять их на две большие группы. Аппаратные, когда причина неполадок кроется непосредственно в «начинке» того или иного устройства. Программные, когда неполадки происходят из-за проблем с программным обеспечением ноутбука, компьютера, планшета или самого прибора.
Почему компьютер может не видеть электронную книгу
Существует целый ряд причин, по которым может отсутствовать соединение между компьютером и электронной книгой, и экспертами принято разделять их на две большие группы:
- аппаратные, когда причина неполадок кроется непосредственно в «начинке» того или иного устройства;
- программные, когда неполадки происходят из-за проблем с программным обеспечением ноутбука, компьютера, планшета или самого прибора.
В первую очередь стоит проверить состояние кабеля, посредством которого электронная книга подключается к устройству. Большинство современных ридеров оснащается кабелем mini-USB и, если в доме найдётся ещё один подобный кабель, необходимо попробовать подключить книгу через него. Кроме того, нелишним будет проверить и входы для кабеля как на компьютере, так и на самом устройстве.
СПРАВКА! Если есть сомнения в исправности порта, можно выбрать вход, который точно является рабочим (например, тот, от которого работает клавиатура) и попытаться произвести подключение через него.
Бывает компьютер «не видит» книгу просто потому, что она полностью разряжена. Решение в этом случае простое – зарядка ридера. Кроме того, многие компьютеры могут не увидеть электронную книгу оттого, что одновременно задействовано под разные устройства слишком много портов. Большинство современных клавиатур, мышек и прочих устройств работают именно через USB-входы, порой «перегружая» собой систему.
СПРАВКА! Если компьютер оснащён большим количеством портов, это не значит, что все они могут работать одновременно.
Почему мой компьютер не находит мой Kindle?
Решение 1. Попробуйте использовать другой порт USB и/или другой кабель USB
Сначала мы должны проверить и убедиться, что нет никаких физических проблем с USB-портом вашего компьютера или USB-кабелем, чтобы они не были повреждены.
Вы можете проверить работоспособность USB-порта , подключив к нему любое другое устройство. Это может быть веб-камера, другой телефон или планшет. Если другое устройство автоматически распознается в порту, к которому вы подключаете Kindle, то вы знаете, что порт работает, хотя, возможно, Windows распознает только одно устройство на порт. Попробуйте Kindle в каждом USB-порту.
Мини-кабель USB-кабель , входящий в комплект поставки Kindle, также может быть источником проблемы. Если кабель поврежден, Windows не сможет распознать устройство, так как на ваш компьютер не будет передано никакой информации о том, что вы подключаете. Попробуйте подключить к компьютеру другие USB-кабели. Вы также можете попробовать другие USB-кабели, которые поставляются с вашими смартфонами.
- ОТНОСИТЕЛЬНО: USB не работает на ноутбуках HP Envy? Вот как можно решить эту проблему
Решение 2. Подключите Kindle к другому компьютеру

Еще одно хорошее предложение – попробуйте подключить ваш Kindle к другому компьютеру, если это возможно, чтобы дополнительно изолировать, в чем заключается проблема: это ПК, Kindle или USB-кабель.
Решение 3: зарядить дольше
Некоторые пользователи сообщали, что когда они сталкивались с этой проблемой, это помогало заряжать их Kindle более 30 минут, а затем выполнял полный сброс.
Решение 4. Выполните полную перезагрузку
Как и большинство планшетов и смартфонов, Kindle имеет встроенную функцию сброса, которая очищает его память и перезагружает операционную систему заново – что-то вроде перезагрузки компьютера. Перезапуск Kindle может решить проблемы с программным обеспечением, которые могут помешать компьютеру распознать устройство.
Чтобы перезапустить Kindle, оставьте устройство подключенным к компьютеру, нажмите и удерживайте кнопку питания около 40 секунд или до автоматического перезапуска устройства. Если ваше устройство автоматически перезагружается до истечения 40 секунд, отпустите кнопку питания. Если ваше устройство не перезагружается автоматически через 40 секунд, нажмите кнопку питания, чтобы включить его.
- СВЯЗАННЫЕ: 5 лучших программ для создания интерактивных электронных книг [Руководство по 2018 году]
Решение 5: Подключите как камеру
Если компьютер не видит Kindle, вы можете попробовать подключить Kindle к ПК в качестве камеры, чтобы проверить, работает ли на этот раз устройство Kindle в Windows 10.
Поэтому, когда вы подключите Kindle к вашему ПК, сдвиньте вниз, чтобы открыть скользящее меню, и вы увидите Параметры подключения в панели уведомлений. Установите опцию Подключить как камеру. Если вы не можете найти его в раскрывающемся списке, попробуйте выбрать его в меню «Настройки» и «Хранилище» на вашем устройстве. Как бы абсурдно это ни звучало, этот метод решил проблему для ряда пользователей.
- СВЯЗАННЫЕ: ИСПРАВЛЕНИЕ: камера используется другим приложением в Windows 10, 8.1, 7
Решение 6. Используйте Caliber для подключения
Вы можете использовать Caliber для подключения Kindle к вашему ПК. Выключите ПК и Kindle и отсоедините все подключенные кабели. После включения компьютера откройте Caliber и подключите Kindle к ПК. Включите Kindle сейчас и посмотрите, успешно ли установлено соединение.
Решение 7. Включите ADB
Другой обходной путь – включить Android Debug Bridge (ADB) на вашем Kindle. Вы можете попробовать оба варианта (отключить и включить) и посмотреть, какой из них решит проблему для вас. Вы можете легко изменить этот параметр, перейдя в «Настройки», выберите «Устройство», а затем включите/выключите ADB.
- ЧИТАЙТЕ ТАКЖЕ: приложение Kindle не работает в Windows 10
Решение 8. Установите драйвер Kindle
Если ваш компьютер не может обнаружить Kindle, возможно, причина в том, что драйвер Kindle для Windows 10 отсутствует или установка не удалась. В этом случае ваш Kindle отсутствует. Вы увидите устройство с желтым восклицательным знаком или драйвер MTP или USB с восклицательным знаком в разделе «Переносные устройства» в диспетчере устройств. Поэтому попробуйте обновить драйвер Kindle, чтобы исправить этот Kindle, который не отображается
- Откройте Диспетчер устройств , разверните Переносные устройства. И вы увидите свое устройство Kindle или MTP .
- Нажмите правой кнопкой мыши на Kindle или MTP-устройство и выберите Обновить программное обеспечение драйвера .
- Выберите второй вариант: Просмотреть мой компьютер для поиска драйверов .
- Выберите нижний вариант: Позвольте мне выбрать из списка драйверов устройств на моем компьютере .
- Установите флажок Показать совместимое оборудование , и появится нужная модель. Выберите здесь USB-устройство MTP и нажмите Далее .
- В окне предупреждения об обновлении драйвера нажмите Да . Windows установит совместимый драйвер устройства для вашего Kindle
- СВЯЗАННЫЕ: ИСПРАВЛЕНИЕ: программе установки Windows не удалось установить один или несколько критичных для загрузки драйверов
Решение 9. Переустановите последнюю версию программного обеспечения Kindle для Windows 10.
Переустановка последней версии программного обеспечения Kindle для Windows также может помочь вам решить вашу проблему. Для этого:
- Перейдите в Настройки и нажмите Приложения и функции .
- Найдите программное обеспечение Kindle и нажмите Удалить .
- Перезагрузите компьютер
- Перейдите на страницу загрузок Amazon , чтобы загрузить и установить последнюю версию программного обеспечения Kindle для Windows 10
Решение 10. Отключите выборочную приостановку USB
Многие пользователи сообщали, что отключение функции USB выборочной приостановки также немедленно решило их проблему. Функция выборочной приостановки USB позволяет драйверу концентратора приостановить работу отдельного порта, не затрагивая другие порты концентратора. Он включен по умолчанию на портативных компьютерах для экономии энергии и продления срока службы батареи. Это может привести к тому, что Windows не видит ваш Kindle:
- Нажмите Windows + R , чтобы запустить приложение «Запуск компьютера».
- Введите Панель управления в диалоговом окне и нажмите Enter

- Выберите Оборудование и звук

- Нажмите Параметры питания . Появится новое окно, состоящее из всех планов электропитания, которые есть у вашего компьютера. Выберите тот, который вы используете, и нажмите Изменить настройки плана.

- Нажмите Изменить дополнительные параметры питания.

- Найдите Настройки USB в списке параметров и нажмите на него, чтобы развернуть
- Нажмите Настройки выборочной приостановки USB и выберите Отключено в обоих случаях (от батареи и подключен)

- Сохранить изменения и выйдите
- Перезагрузите ваш Kindle и компьютер и убедитесь, что это решило проблему
- СВЯЗАННЫЕ: исправлено: USB не работает в Windows 10
Решение 11. Удалите и переустановите контроллеры USB
Еще одно предложение пользователей – удалить и переустановить контроллеры USB. Для этого:
- Нажмите клавиши Windows + R , введите devmgmt.msc в окне запуска и нажмите Enter .
- В диспетчере устройств разверните Контроллеры универсальной последовательной шины .
- Щелкните правой кнопкой мыши устройство в разделе «Контроллеры универсальной последовательной шины» и выберите Удалить .

- Выполните этот же шаг для других устройств. По завершении перезагрузите компьютер.
Kindle – отличное устройство, но, как вы видите, иногда ваш компьютер не может его найти. Если вы столкнулись с такой ситуацией, пожалуйста, обязательно попробуйте любое из решений из этой статьи.
Как исправить Kindle, который не отображается на вашем ПК
Правильный способ подключения Разжечь устройство на свой компьютер и передать файлы следующим образом.
- Подключите меньший конец USB-кабеля к порту micro-USB в нижней части устройства Kindle.
- Подключите другой конец кабеля USB к порту USB на вашем компьютере. Ваш компьютер автоматически распознает Kindle.
- Щелкните кнопку Пуск, затем щелкните Компьютер. Дважды щелкните значок Kindle.
- Перетащите загруженные файлы в папку «Документы» в окне Kindle.
- Щелкните значок «Безопасное извлечение оборудования» в правом нижнем углу панели задач. Нажмите на Kindle, чтобы безопасно удалить его с компьютера.
- Отключите Kindle от компьютера.
Перед выполнением любого из рекомендуемых действий по устранению неполадок, перечисленных ниже, лучше всего сначала перезагрузить компьютер. Это действие обновит операционную систему и удалит все поврежденные временные данные, которые могут вызвать проблему.
Есть несколько факторов, которые могут вызвать эту проблему, от неисправного кабеля до неправильной конфигурации. Вот шаги по устранению неполадок, которые вы можете предпринять, чтобы решить эту проблему.
PocketBook Pro 912
Москва
2013-02-27 12:52:13 8 лет назад
мой ноутбук почему-то не «видит» книгу, можно только заряжать.Может быть надо поставить какие-то драйвера? У меня стоит Windous 7 домашняя .
Ответы 1
2016-09-06 11:33:09 4 года назад
Чаще всего компьютер не видит книгу по причине неполадок с USB портом или некачественным кабелем USB. Также проверьте драйвера на вашей электроной книги. Для этого зайдите в Диспетчер устройств на вашем компьютере и проверьте имеется ли в списке доступных устройств ваша электронная книжка. Если в списке ее нет, то вам необходимо заменить драйвер. Также может не подходить USB шнур, он может просто давать зарядку а информацию не передавать- попробуйте его заменить на другой.
Не получили ответ на свой вопрос? Вы можете посмотреть онлайн инструкцию
Вы указали не правильный email адрес
Напишите причину вашей негативной оценки вопроса
Напишите причину вашей негативной оценки ответа
Благодарим вас за вашу оценку
Решение:
Ниже Вы можете ознакомиться с причинами и последними ремонтов наших клиентов, обратившихся с проблемой «не видит компьютер». Цена представлена конечная, с учетом замененных запчастей и произведенной диагностикой.
Нажмите на нужный вам ремонт, чтобы узнать больше.
| Электрожизнь | Дефект | |
|---|---|---|
| Onyx Onyx | Зависает | 1000 |
| Pocketbook 614 | Ничего не сказать | 1000 |
| Dexp Tx2rtl8723ae | Не видит зарядку.не видит компьютер | 1000 |
| Bookeen — | Не определяется пк | 1000 |
| Pocketbook Pb740 | После обновления по перестал работать | 1000 |
| Pocketbook 650 | Не включается | 1000 |
| Pocketbook 626 | Не соединяет с компьютером | 900 |
| Pocketbook 613 | Не вкл. замена кнопки и акб. разъёма | 1000 |
| Pocketbook 626 | Пропала нумерация страниц. | 400 |
| Gmini Magicbook z6 | Не реагирует. | 1000 |
| Pocketbook 614 | Замена акб | 1000 |
| Wexler t7003b | Пропадает контакт, не сопрягается с компьютером | 1000 |
| Pocketbook 626 | Всегда возвращается на 84-ю страницу, книга не удаляется, диагностика. в остальном — все работает. | 1000 |
| Pocketbook Pocketbook 650 | Не исправен разъем питания | 1000 |
| Pocketbook 614 | Компьютер не видит книгу | 1000 |
Средний срок: 5,2 дней | Средняя цена работы: 953 руб. | Средняя цена запчастей: 436 руб.
Ваш запрос не может быть обработан
Ваш запрос не может быть обработан
С данным запросом возникла проблема. Мы работаем чтобы устранить ее как можно скорее.
Почему Pocketbook A7 4GB не видит компьютер
Если человек подключает смартфон к ПК через USB-кабель, но компьютер никак не реагирует, значит, пользователь столкнулся с одной из следующих проблем:
- неисправность кабеля;
- поломка гнезда USB на одном из устройств;
- на компьютере установлены некорректные драйвера для смартфона, или их нет вовсе;
- при подключении выбрана опция «Только зарядка»;
- сбой в работе операционной системы одного из устройств.

Таким образом, все обозначенные проблемы можно поделить на физические и программные. Чтобы определить точную причину того, что телефон Pocketbook A7 4GB не видит ПК, нужно выполнить проверку оборудования и настроек обоих устройств.
Как решить проблему
Для начала вы должны убедиться, что для подключения используется исправный кабель. Самый простой способ – поставить телефон на зарядку с тем же шнуром. Если девайс заряжается, значит, проблема точно не в кабеле.

Второй момент, который пользователи часто упускают из вида, – выбран неправильный тип подключения. Когда человек соединяет смартфон с ПК, на экране мобильного устройства появляется уведомление, предлагающее выбрать один из нескольких типов сопряжения:
- только зарядка;
- камеры;
- медиаустройство и так далее.

По умолчанию указывается тип «Только зарядка». При таком подключении смартфон на ОС Андроид просто получает энергию от компьютера. Проверьте настройки сопряжения и выберете пункт «Подключить как медиаустройство» или «USB-накопитель». Только в таком случае ПК увидит телефон Pocketbook A7 4GB, как полноценный носитель информации.
Если же при подключении мобильного девайса к ПК не происходит совсем ничего (гаджет даже не заряжается), нужно проверить работоспособность интерфейса USB на компьютере. Например, можно вставить флешку или подключить мышку.
Проблемы физического характера (поломка кабеля или разъема) решаются только заменой комплектующих. А в ситуации, когда вы выбираете правильный тип подключения (медиаустройство) и пользуетесь исправными аксессуарами, причиной появления ошибки становятся неисправные драйвера.
Как правило, они устанавливаются автоматически при первом сопряжении смартфона и ПК. Загружается ПО только при наличии соединения с интернетом. Если не подключиться к сети, драйвера загружены не будут. Поэтому рекомендуется проверить доступ к интернету.
Проверить работоспособность драйверов можно следующим образом:
- Открыть диспетчер устройств (Win+R и затем ввести devmgmt.msc).
- Найти в списке MTP-устройство или название телефона.

- Дважды нажать левой кнопкой мыши.
- Кликнуть «Обновить драйвер».
- Выбрать «USB-устройство MTP».

- Нажать «Далее».
- Дождаться окончания переустановки драйверов.
Если же в диспетчере устройств никак не отображается смартфон, есть смысл включить на гаджете Андроид режим разработчика:
- Открыть настройки телефона.
- Перейти в раздел «Для разработчиков».
- Активировать функцию.
- Кликнуть «Конфигурация USB по умолчанию».
- Выбрать значение «Передача файлов».

Когда не помогает ни один из предложенных советов, единственный выход – сбросить настройки смартфона. Эта операция выполняется в том случае, если владелец устройства подозревает, что сопряжение отсутствует из-за наличия вирусов.
Для сброса настроек нужно:
- Открыть настройки.
- Перейти в раздел «Восстановление и сброс».
- Нажать «Сбросить настройки».

После выполнения операции с мобильного девайса удалятся все файлы. Чтобы не потерять важную информацию, рекомендуется предварительно создать резервную копию.
электронную книгу сломался — какие действия?
 Есть два пути решения проблемы. Первый, попробовать устранить поломку самостоятельно, изучив информацию в интернете, второй — сдать в любой один из 18 сервисов Юмедиа. Отремонтируем за 1200 рублей без учета деталей. Помните, что самостоятельный ремонт может усугубить и усложнить дальнейшую починку!
Есть два пути решения проблемы. Первый, попробовать устранить поломку самостоятельно, изучив информацию в интернете, второй — сдать в любой один из 18 сервисов Юмедиа. Отремонтируем за 1200 рублей без учета деталей. Помните, что самостоятельный ремонт может усугубить и усложнить дальнейшую починку!
Помогла статья?
Просим Вас оставить свои комментарии о пользе данной статьи. Спасибо.
Уже чинили аппарат у нас? Оставьте свой рейтинг!
Что делать, если компьютер не видит электронную книгу
Для пользователей, не обладающих глубоким опытом в ремонте компьютерной техники, доступны всего несколько операций по самостоятельному устранению неполадок с ридером. Кроме вышеописанных методов, пользователь может:
- Перезагрузить устройство. Предварительно следует вытащить из него USB-шнур. Это может помочь избавиться от мелких программных ошибок, неизбежно возникающих во время работы. На некоторых моделях кнопки перезагрузки разработчиком не предусмотрено, и перезапустить их можно, нажав и удерживая клавишу включения.
- Обновить драйвера. Для того чтобы это сделать, необходимо на рабочем столе вызвать панель управления и перейти в «Диспетчер устройств». Среди предложенного списка устройств необходимо отыскать электронную книгу, после чего щёлкнуть по ней правой клавишей мыши и выбрать функцию «Обновить драйверы». Если это не поможет, стоит выбрать пункт «Удалить», затем отключить прибор и перезагрузить всю технику.
- Попробовать подключиться к другому устройству. Это простое действие поможет понять, в чём кроется причина неполадок. Зачастую оказывается так, что ридер не может видеть только один компьютер, а на остальных данные об устройстве считываются нормально.
Если все перечисленные в данном материале действия не помогли исправить неполадки, стоит обратиться в сервис по ремонту техники. Специалисты смогут быстро и точно выявить имеющуюся неисправность и вернуть устройству полную работоспособность.
Обновление за апрель 2021 года:
Теперь мы рекомендуем использовать этот инструмент для вашей ошибки. Кроме того, этот инструмент исправляет распространенные компьютерные ошибки, защищает вас от потери файлов, вредоносных программ, сбоев оборудования и оптимизирует ваш компьютер для максимальной производительности. Вы можете быстро исправить проблемы с вашим ПК и предотвратить появление других программ с этим программным обеспечением:
- Шаг 1: Скачать PC Repair & Optimizer Tool (Windows 10, 8, 7, XP, Vista — Microsoft Gold Certified).
- Шаг 2: Нажмите «Начать сканирование”, Чтобы найти проблемы реестра Windows, которые могут вызывать проблемы с ПК.
- Шаг 3: Нажмите «Починить все», Чтобы исправить все проблемы.

Кабель mini-USB, который идет в комплекте с Kindle, также может быть проблемой. Если кабель поврежден, Windows не сможет распознать устройство, потому что не отправит на ваш компьютер информацию, указывающую, к чему подключиться. Для подключения к компьютеру используйте разные USB-кабели. Вы также можете попробовать другие USB-кабели, которые идут в комплекте со смартфоном.
Адреса Юmedia сервисов:
ул. Тверская, 60, Колпино
ПН-СБ 10:00-20:00 (ВС — выходной)
+7 (812) 665-99-85
пр. Авиаконструкторов 5-2
с 10:00 до 20:00 (Без выходных)
+7 (812) 648-01-00
проспект Космонавтов, 38к4
с 10.00 до 20.00 (без выходных)
+7 (812) 648-01-00
Пионерская ул., 21
пн-пт c 10:00 до 20:00, сб-вс с 11:00 до 19:00
+7 (812) 648-01-00
Комендантский проспект, 4к2
c 11:00 до 21:00
+7 (812) 648-01-00
ул. Будапештская, 87-3
Будни: с 10:00 до 20:00; сб, вс: выходной
+7 (812) 648-01-00
Антонова-Овсеенко 20
пн-сб: с 9.30 до 20.00; вс: выходной
+7 (812) 648-01-00
пр. Наставников 35
с 11.00 до 20.00 (без выходных)
+7 (812) 996-5539
Белы Куна, 24к1
с 10.00 до 20.00 (без выходных)
+7 (812) 648-01-00
пр. Энгельса 113к1
пн-пт: c 10:00 до 20:00, сб-вс: с 10:00 до 19:00
+7 (812) 614-04-01
Ленинский проспект, 72к1
пн-пт: с 11.00 до 20.00; сб: с 11.00 до 18.00; вс: выходной
+7 (812) 748-2206
пр. Маршала Жукова 35-1
с 10.00 до 20.00 (без выходных)
+7 (812) 648-01-00
Руставели 66
с 10.00 до 20.00 (без выходных)
+7 (812) 648-01-00
Морская набережная 35 к.1
с 10.00 до 20.00 (без выходных)
+7 (812) 648-01-00
проспект Мечникова, 14
с 10.00 до 20.00
+7 (812) 648-01-00
Проспект Науки, 21к1
с 10.30 до 20.00 (без выходных)
+7 (812) 603-40-95
ул. Харченко, 12
c 10:00 до 20:00 (без выходных)
+7 (812) 565-05-28
- Sony
- PocketBook
- Prestigio
- Digma
- TeXet
- 3Q
- Ritmix
- ONYX
- bb-mobile
- Gmini
- RoverBook
- Tesla
- Amazon
- Reader
- Bookeen
- Wexler
Альтернативные методы подключения
Если соединить телефон Pocketbook A7 4GB с компьютером через USB не получилось, можно попробовать альтернативные методы передачи информации с одного устройства на другое:
- при помощи MicroSD-карты;
- через Wi-Fi.
Первый вариант не нуждается в подробном описании, так как в таком случае просто требуется вставить карту памяти в адаптер и подключить к ПК через соответствующий разъем. Но подобный вид сопряжения позволит лишь перекинуть файлы на флешку или с нее.

Чтобы получить доступ к памяти смартфона, нужно использовать соединение Wi-Fi. Для этого понадобится дополнительная программа. Например, MyPhoneExplorer. Ее следует загрузить как на ПК (с официального сайта), так и на телефон (через Google Play).
Дальнейшее подключение выполняется следующим образом:
- Подключить оба устройства к одной сети Wi-Fi.
- Открыть приложение MyPhoneExplorer на телефоне.
- Придумать пароль для подключения.

- Открыть программу на ПК.
- Нажать кнопку «Файл» и выбрать пункт «Подключить».
- Подтвердить сопряжение вводом ранее созданного кода.

Так смартфон сможет подключиться к ПК без использования USB-кабеля. В MyPhoneExplorer на компьютере отобразится список всех доступных файлов. Можно перекинуть информацию как с телефона, так и на него.
Отключить выборочную приостановку USB
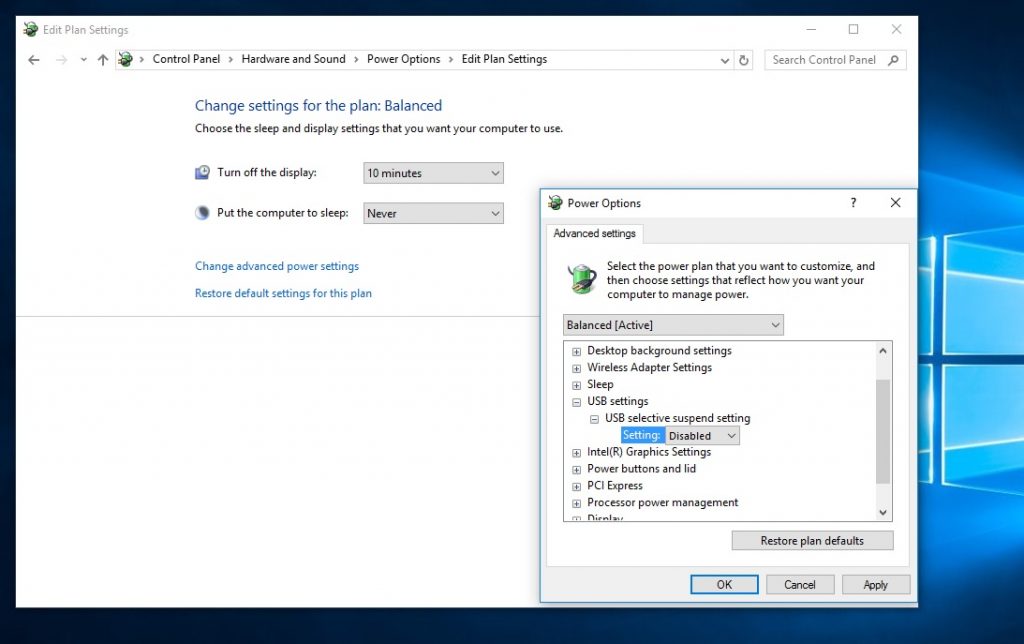
По мнению экспертов, отключение параметра USB Selective Suspend решило проблему. Многие люди не распознают Kindle Fire в Windows 10. Этот метод позволяет системному концентратору водитель , чтобы открыть единственный порт USB. Остальные порты концентратора тоже не затронуты.
- Откройте Панель управления из меню Пуск.
- Теперь нажмите «Оборудование и звук».
- Затем выберите «Параметры электропитания», а затем «Изменить параметры плана» в следующем окне.
- Затем нажмите «Изменить дополнительные параметры мощности». Оттуда перейдите в Настройки USB> Настройки выборочной паузы USB. Тогда просто выключи его.
- Чтобы сохранить изменение, нажмите Применить и ОК.
Этот метод может быть реализован, когда Kindle заряжается, но не распознается.



Спасибо за советы! У меня возникла проблема, когда компьютер не распознал электронную книгу. Я попробовал перезагрузить устройства и сменить USB-кабель, и это помогло! Надеюсь, и другим пользователям эти советы тоже будут полезны.
Спасибо за полезную информацию! Если компьютер не видит электронную книгу, стоит проверить соединение кабеля и USB-порт. Иногда проблема заключается в простом перезагрузке устройства. Также, можно попробовать подключить книгу к другому компьютеру, чтобы исключить проблемы с самим устройством. Если ничего не помогает, возможно, нужно обновить драйвера или проверить настройки устройства. Надеюсь, это поможет многим!
Если ваш компьютер не видит электронную книгу, сначала проверьте, правильно ли подключен кабель. Попробуйте использовать другой USB-порт или кабель, чтобы исключить повреждение. Убедитесь, что устройство включено и разблокировано. Также проверьте, установлены ли необходимые драйверы. Иногда помогает перезагрузка компьютера или самой электронной книги. Если ничего не помогло, попробуйте подключить книгу к другому компьютеру, чтобы убедиться, что проблема не в устройстве.