Посторонние шумы в микрофоне,возможные причины при работе с вынесенными устройствами, проверка и настройка встроенных микрофонов средствами операционных систем.
Проверка провода и контактов
Начнём с распространённой ситуации – повреждение провода в месте перехода в штекер или соединения на пульте управления. Включите микрофон, прослушивайте передаваемый из него звук на компьютере и перегибайте провод. Особое внимание уделите месту, где он переходит в штекер – это всегда слабое звено. Если появляется шум, треск и прочие искажения – замените штекер на аналогичный в соответствии с распиновкой.
Различают два стандарта распиновки наушников с микрофоном (гарнитуры), на компьютерах применяется CTIA (см. ниже).
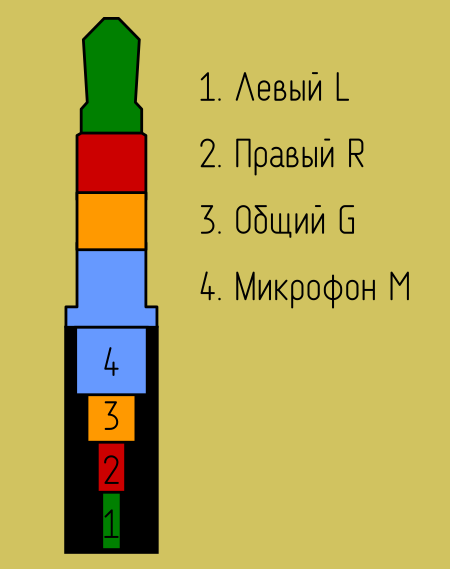
Также попробуйте разобрать пульт управления, где находится микрофон с кнопками, проверьте качество и надёжность пайки контактов.
Возможны случаи повреждения кабеля домашними животными – его придётся заменить или с помощью паяльника и изолирующих материалов ликвидировать разрыв.

Влияние мощности процессора на качество звука
При записи и воспроизведении звуков на компьютере, независимо от того, Виндовс 7 там стоит или более новая версия, всегда используется звуковая карта. Обычно она интегрирована в материнскую плату, а за обработку звука отвечает центральный процессор.
Посторонние звуки и лишние шумы могут возникать в том числе если ЦП не справляется с нагрузкой. Если в наушниках, например, при прохождении игры появляются щелчки или звук «захлебывается», это свидетельствует только о том, что процессор сильно нагружен.
С большой вероятностью, если вы еще и общаетесь по Discord или RaidCall, ваш голос также будет искажен. Подавить такие помехи очень сложно — предстоят некоторые траты. Более дорогой вариант — купить процессор помощнее, который бы справился с такой нагрузкой.
Дешевле приобрести внешнюю звуковую карту. Процессор будет уже не так сильно нагружен, так как подавление шумов и обработка звука ляжет на микроконтроллер внешней звуковой платы. Однако это уже, можно сказать, радикальный способ — иногда, чтобы исправить ситуацию, достаточно «пошаманить» с настройками Windows.
Фоновый шум в микрофоне
Микрофоны используются на сценических площадках, при бытовой звукозаписи и при общении через интернет. В каждой ситуации могут быть свои причины посторонних шумов в микрофоне. Обычно рассматриваются следующие причины появления посторонних шумов:
- Неисправный или некачественный микрофон
- Нарушения в соединительном кабеле
- Внешние помехи
- Неправильная настройка
- Негодное программное обеспечение
Чтобы избавиться от шума в микрофоне, нужно сначала проверить само устройство. Неисправный микрофон редко становится источником шума. Обычно в этом случае возникают сильные искажения при передаче звукового сигнала. Иногда плохой микрофон может быть источником постороннего звука. Если приёмник звуковых колебаний подключается через кабель и разъём, то для его проверки достаточно поменять звуковой канал. В этом случае сохранения шума или искажений говорит о неисправности микрофона. Для качественной записи звука не следует использовать дешёвые устройства. Они ненадёжны и часто выходят из строя.
Почему шумит микрофон
Довольно часто можно столкнуться с тем,что микрофон шипит, издает треск или шум. Причины почему шумит микрофон седующие:
- повышенная чувствительность микрофона;
- использование устройства низкого качества;
- проблемы со связью с компьютером;
- ошибки в настройках устройства;
- исходящие из расположенных рядом электронных устройств электромагнитные волны;
- устаревшие драйверы;
- низкое качество интернета.
Микрофон может шуметь из-за нескольких одновременно возникших причин.
Почему фонит микрофон?
Если микрофон фонит в наушниках, автономной модели или в веб-камере, то нужно вслушаться в характер шипения. Он может быть низкочастотным и высокочастотным. Каждый тип указывает на характер проблемы.
Низкочастотный фон часто появляется для пассивных микрофонов, которые при подключении использовали неэкранированный кабель. В конструкции шнура не предусмотрен предварительный усилитель – это причина появившегося напряжения и характерного звука, напоминающего работу бытовых приборов при подключении к сети. В данном случае частота составляет 50 Гц – это частота сети. Чтобы устранить проблему, нужно использовать кабель со специальной оболочкой.

Часто проблема кроется не в устройстве микрофона, а в промежуточном звене, которое передаёт сигнал. Периодически даже кабель с экраном может создавать фон. При касании деталей микрофона или электрической цепи могут появляться шумы. Это характерно в случае появления гальванической связи, соединяющей сигнальную жилу в кабеле и элементы корпуса. Передача фона от усилителя происходит из-за генерации шумов от нашего тела.
Банальная причина – фон появляется при взаимодействии или близком расположении с телефоном. Звуки появляются кратковременно.
Бывают и другие причины, по которым гудит, жужжит или даже «пердит» микрофон. Как бы это не называли, шумы явно не позволят комфортно пользоваться устройством записи звука.

Почему еще гудит микрофон:
- Нет заземления в электросети. Проверить очень просто – достаточно прикоснуться к металлическому элементу наушников и прислушаться. Больше не фонит микрофон на наушниках или звук стал меньше? Стоит задуматься о наличии и качестве заземления.
- Неисправный кабель. Если сильно фонит микрофон, при чем гудит в наушниках нестабильно (звуки то усиливаются, то пропадают), дело может быть в шнуре. Обычно визуально можно определить, электрический шум микрофона является следствием перебоя провода или нет. Достаточно осмотреть кабель на наличие любых подозрительных участков и пошевелить его в разных местах.
- Проблемы с самим оборудованием. Нередко микрофон сильно фонит из-за низкого качества устройства. В идеале стоит разобрать наушники (если есть навыки) и осмотреть их провода, плату на наличие повреждений.
- Неполадка штекера или разъема. Очень частая причина из-за чего фонит микрофон – поврежденный аудиовход на компьютере или проводок внутри штекера уже ели держится. Если после переключения разъема все прошло, дело точно во входе.
- Включено усиление. Еще одна причина, почему микрофон фонит – в системе активировано усиление звука. Из-за этого увеличивается громкость всех воспринимаемых шумов и практически всегда появляется жужжание.
- Сбои в драйверах. Если фонит именно беспроводной микрофон, хотя это применимо и к проводному, стоит искать в этом направлении.
Читайте также: Что делать, если пропал звук на ноутбуке Windows 10?
Регулировка громкости физическим регулятором и на ПК
Рассмотрим, что делать, если шумит микрофон, а неполадок на физическом уровне не обнаружено. Продвинутые звукоулавливающие устройства оснащаются регулятором уровня входящего сигнала.

Для устройств без физического регулятора уровень сигнала понижается программным методом – единственный способ добиться результата при эксплуатации недорогого микрофона.
Настройка микрофона в Windows 10
- Щёлкните правой клавишей по иконке динамика в трее и выберите «Открыть параметры звука».
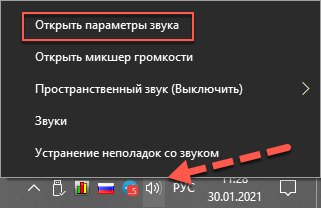
- В разделе «Ввод» кликните «Свойства устройства».
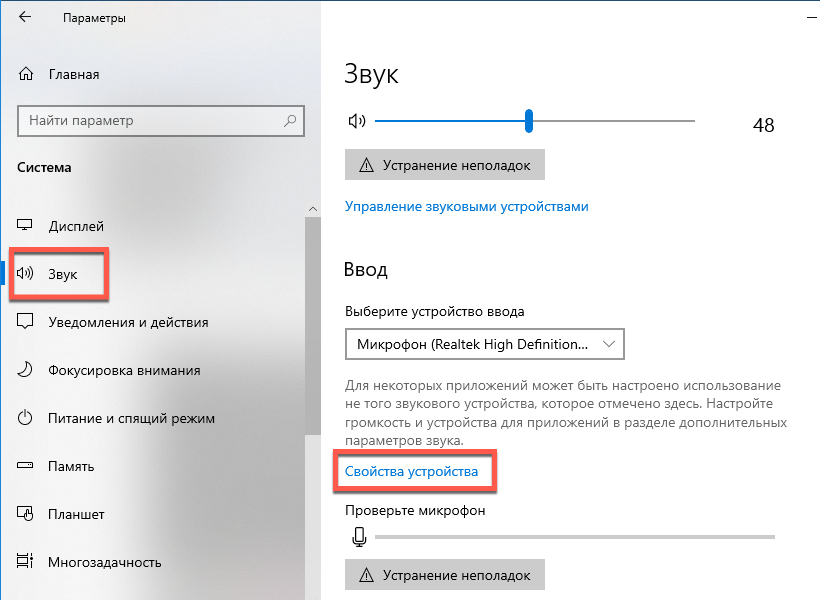
- Внизу жмите по ссылке «Дополнительные свойства…».
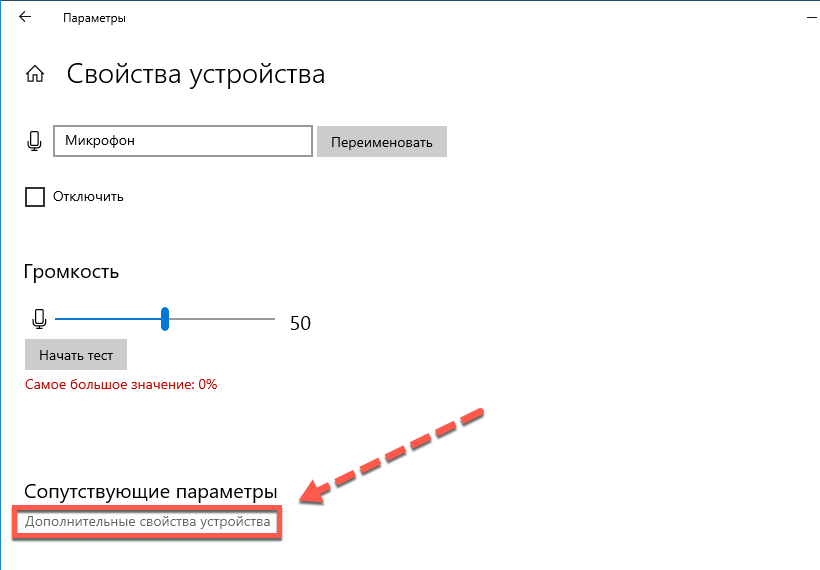
- Во вкладке «Уровни» отрегулируйте громкость микрофона. Выставьте значение ниже 100%, приблизительно на уровне 70-90%, применяйте настройки и проверяйте качество звука.
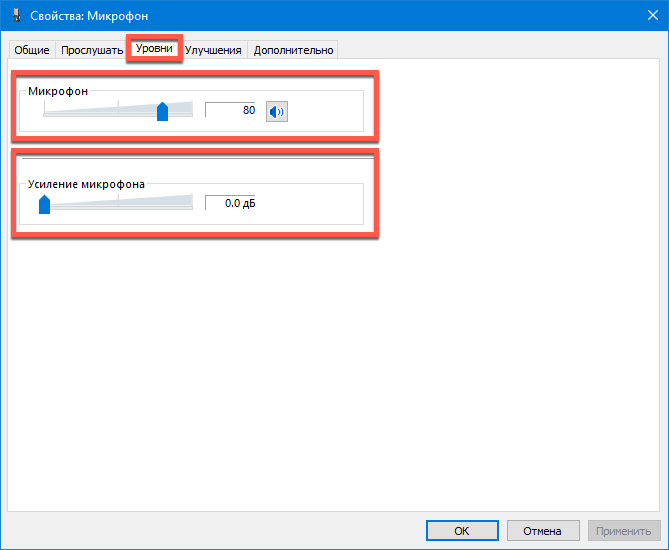
- «Усиление микрофона» опустите до ноля.
- Если не поможет, во вкладке «Улучшения» отключите звуковые эффекты.
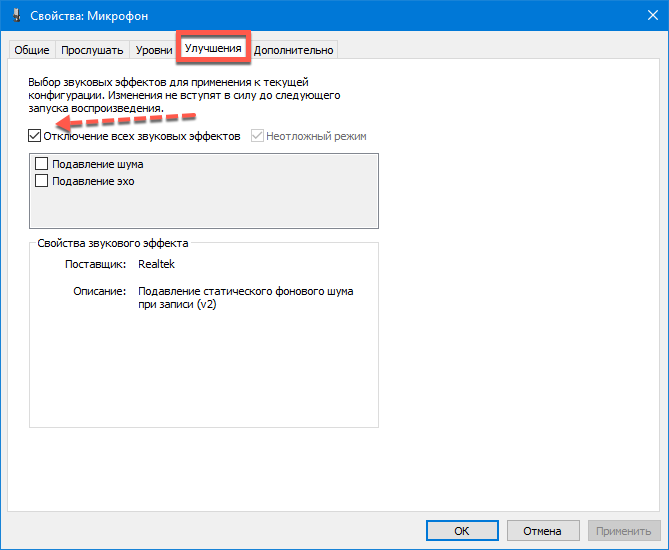
- В последней вкладке нажмите «По умолчанию» и сохраните настройки.
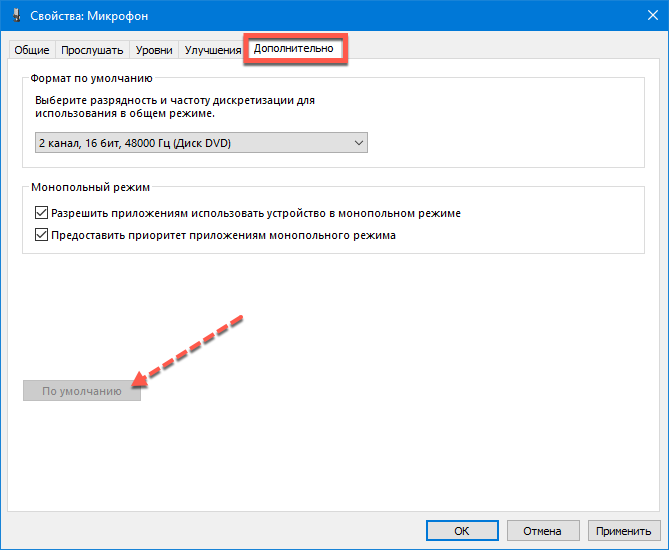
- Для проверки качества передачи звука в разделе «Прослушать» активируйте опцию «Прослушать с данного…».
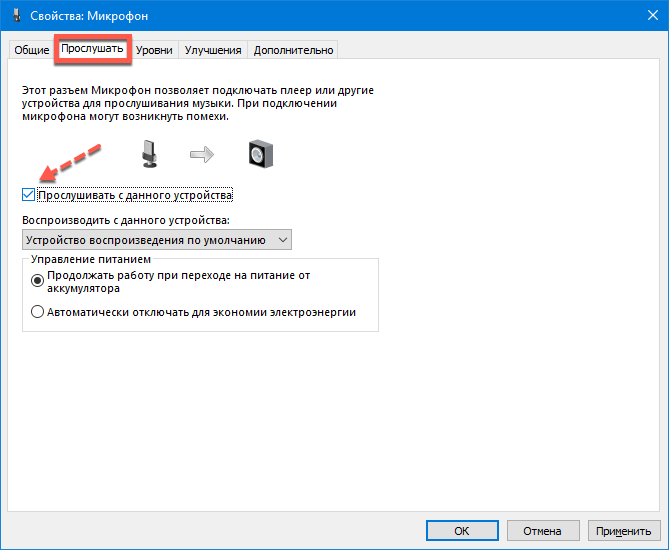
Снова откройте параметры звука через контекстное меню динамика, посетите свойства устройства ввода.
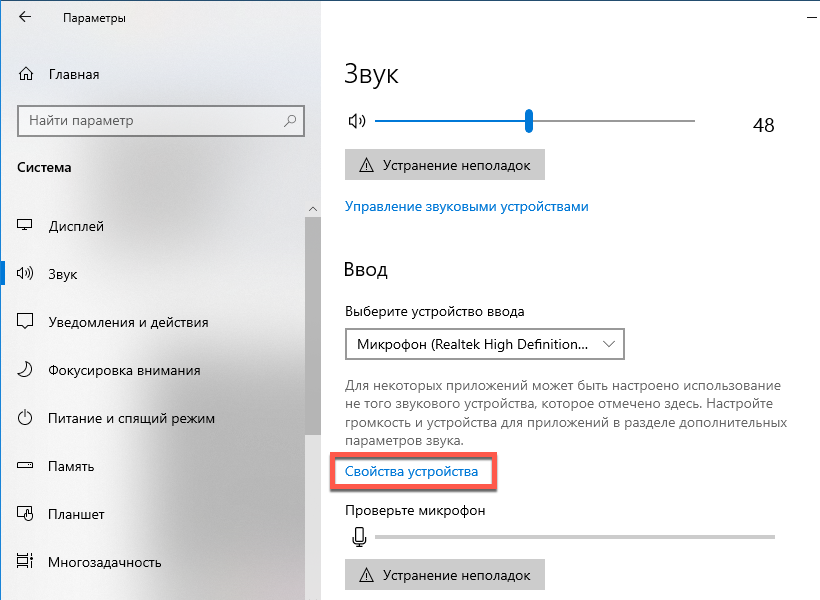
Измените громкость и запустите «Тест» – произносимое в микрофон услышите в наушниках или колонках.
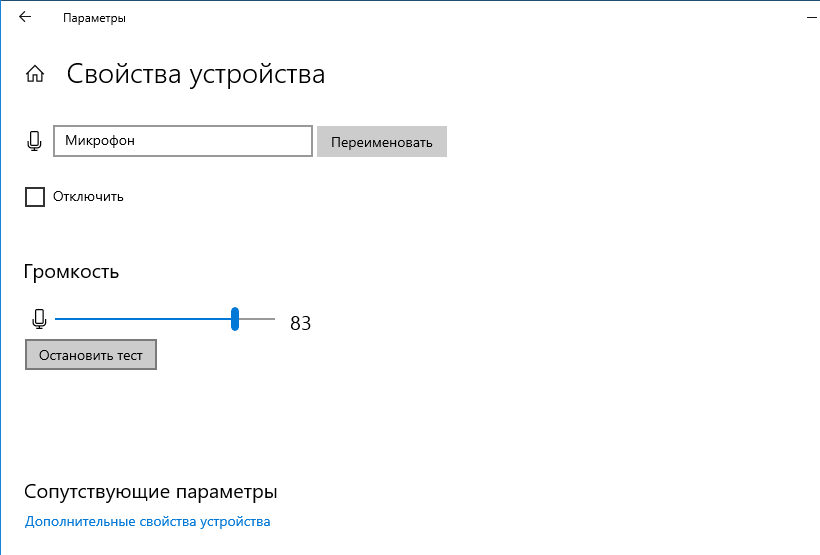
Как настроить микрофон в Skype
Если общение через Skype затруднено по причине наличия шума, следует проверить настройки. Для этого:
- Запускаем программу;
- В меню “Инструменты” выбираем “Настройки”, затем – “Настройки звука”;
- В разделе “Микрофон” поочередно выбираем из выпадающего списка все устройства.
При выборе требуемого устройства пользователь увидит полоску напротив “Громкость” зеленой. То же проделываем в разделе “Динамики”, сохраняем изменения.
Фонит микрофон — как исправить
Для избавления от шумов при работе микрофона рекомендую сделать следующее:
- Установите корректные настройки микрофона на ПК. Нажмите на кнопку «Пуск», в строке поиска введите mmsys.cpl и нажмите ввод. Перейдите во вкладку «Запись», кликните на используемый вами микрофон, а затем нажмите на кнопку «Свойства».
- В открывшемся окне идём на вкладку «Уровни», ползунок опции «Микрофон» ставим в максимально-правое значение (100), а ползунок «Усиление микрофона» — в крайне-левое (0).

- Переходим во вкладку «Улучшения». Здесь ставим галочки на параметрах «Подавление шума», и «Подавление эхо».
- Переходим во вкладку «Дополнительно». Если у вас там стоит 96000 Гц или 192000 Гц, тогда смените значение этого параметра на «48000 Гц (диск DVD)». Нажмите на «Ок»;
- Проверьте, не расположены ли рядом с микрофоном электроприборы (системный блок, мобильный телефон и так далее). При возможности, увеличьте расстояние между ними и микрофоном;
- Попробуйте отключить, а затем включить микрофон. Вновь откройте окно настроек звука как описано выше, перейдите во вкладку «Запись», наведите курсор мыши на ваш микрофон, и нажмите правую клавишу мыши. В появившемся меню нажмите «Отключить». Затем вновь нажмите на правую клавишу мыши и выберите «Включить»;
- Если фонит микрофон, уменьшите звук в колонках. «Обратная связь» между микрофоном и колонками вызывает повышение уровня шума, потому необходимо снизить громкость звука из колонок для исправления ситуации.Неплохим вариантом также может стать использование наушников для прослушивания звука, что позволит свести влияние колонок к минимуму;
- Обновите драйвер к вашей звуковой карте. Вполне возможно, что к возникновению дисфункции приводит некачественный звуковой драйвер. В качестве инструментов для обновления можно использовать специальные программы для обновления драйверов (DriverPack Solution, Driver Genius и другие аналоги);
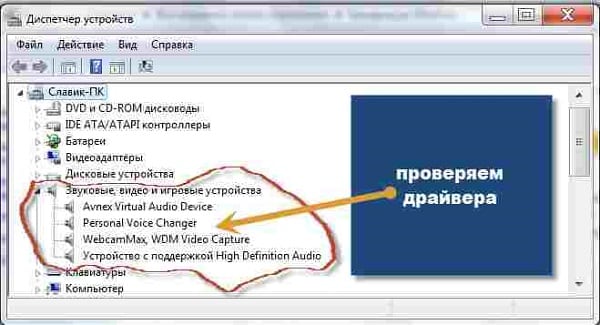
- Смените провод микрофона. Если провод микрофона подвергся внешнему физическому воздействию (например, погрызла собака или повредил ребёнок), тогда необходимо найти и починить разрыв, или полностью заменить провод микрофона;
- Попробуйте использовать микрофон, подключаемый не к стандартному гнезду 3.5, а через разъём USB. В некоторых случаях это позволило исправить гудение микрофона ПК;
- Установите автоматическую настройку микрофона в Skype. Если ваш микрофон фонит в Скайпе, перейдите в его настройки, выберите вкладку «Настройка звука», и установите галочку рядом с параметром «Разрешить автоматическую настройку микрофона»;
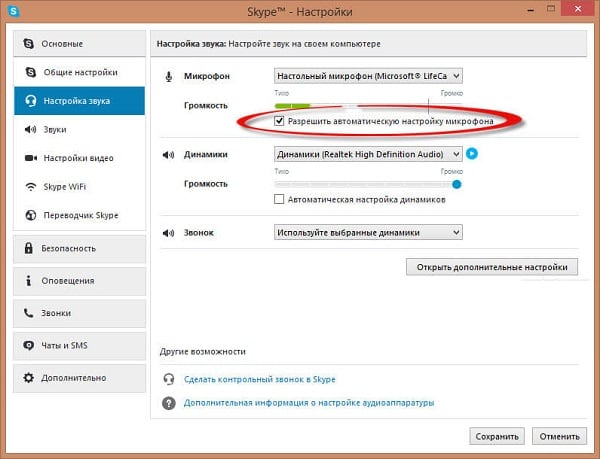
Установите автоматическую настройку микрофона в Skype
- Купите качественный микрофон. Часто корень проблемы был в уровне производства самого микрофона, попросту не выдерживающего критики. Рекомендую попробовать ваш микрофон на другом ПК, если проблема возникнет и там, значит корень в самом качестве вашего микрофона, или его поломке.
Как включить шумоподавление на компьютере
Если USB-микрофон продолжает шуметь, переключите его в другой порт. Как вариант – переустановите драйвер для USB-контроллера.
Новую версию скачивайте только с официального сайта материнской платы или ноутбука!
Далее рекомендуем включить шумоподавление через настройки драйвера или параметры Windows 10.
Через драйвер звуковой карты
- Дважды кликните по иконке Диспетчера Realtek HD в трее (иной в зависимости от производителя звуковой карты) или правым кликом и выберите соответствующий пункт в выпавшем меню.
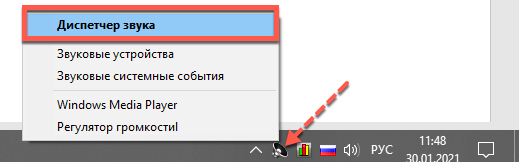
- Если иконки нет, ищите её в Панели управления.
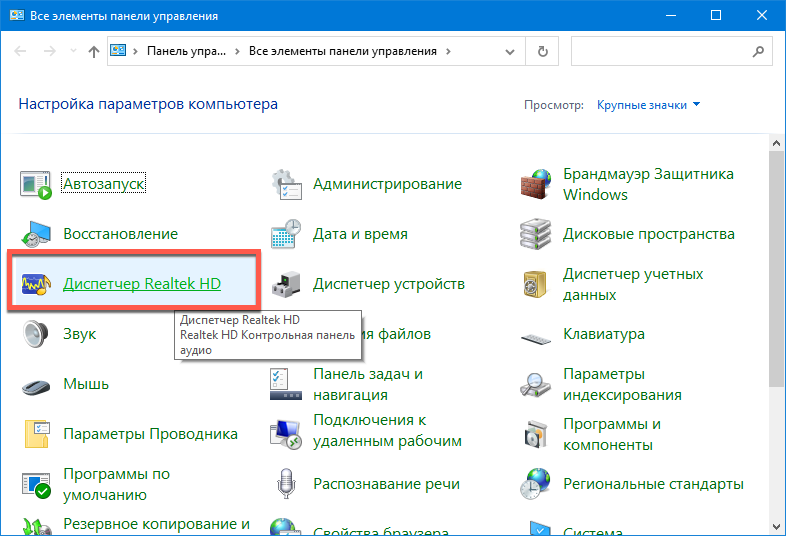
- Выберите звукозаписывающее устройство – кликните по микрофону вверху слева.
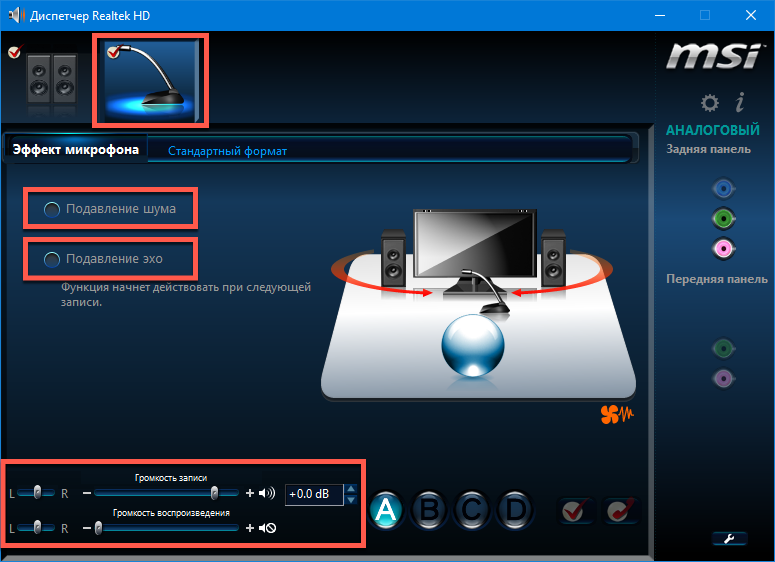
- Поставьте флажок возле опции «Подавление шума» и проверьте эффект от решения.
- Также в данной панели изменяется громкость записываемого звука, коэффициент усиления, включается опция подавления эхо. Отрегулируйте параметры при необходимости.
Через Интерфейс Windows 10
Откройте дополнительные свойства микрофона, как это показано разделом выше. Во вкладке «Улучшения» отметьте флажком «Подавление шума» и примените настройки.

Нежелательные звуки обрезаются и сторонним программным обеспечением, например, VSTHost. А в настройках Skype можно выставить автоматическую регулировку громкости.

Как убрать шум микрофона в скайпе
Есть два источника посторонних звуковых включений в программе:
- Медленная скорость интернета. Чтобы исправить проблему, во время сеанса потребуется прервать закачку файлов и остановить онлайн-просмотр фильмов. Если же интернет-соединение изначально имеет низкую скорость, рассмотрите возможность сменить тарифный план.
- Неисправность звукового устройства либо иных элементов. Методы диагностики и решения вопроса смотрите в предыдущих пунктах.
НА ЗАМЕТКУ. Скайп не является источником плохой работы микрофона.
При необходимости программа поможет снизить чувствительность аппарата:
- Пройдём по пути Инструменты – Настройки – Настройки звука.
- Выбираем блок «Микрофон».
- Разрешим автоматическую регулировку либо определим громкость на свой вкус. В последнем случае рекомендуемое положение ползунка – 50%.
Надеемся, что наша статья исчерпывающе ответила на ваш вопрос и помогла решить возникшую проблему со звуком микрофона.
Сильные помехи в микрофоне
Помехи при воспроизведении звука могут возникать по причине неправильного подключения компьютера к сети. Микрофонный канал очень чувствителен к различным сетевым помехам. Их могут создавать любая бытовая техника. Кроме того низкочастотная помеха 50 Гц может попадать в микрофонный канал если устройство не заземлено. В идеале компьютер должен подключаться к евророзетке с заземлением. Так же нельзя включать в один удлинитель компьютер и другую бытовую технику. Для него должен быть предусмотрен отдельный удлинитель с обязательным сетевым фильтром.
Вместо послесловия
Методы подавления шума микрофона существуют разные. В абсолютном большинстве случаев пользователи достигают желаемого эффекта. Следует помнить: если примитивный способ бессилен, это не означает, что все другие действия бесполезны. Нужно просто постараться максимально корректно настроить программное и аппаратное обеспечение.
Шаг 6
Закройте все приложения на вашем компьютере, которые могут использовать вашу полосу пропускания. Если у вас медленный интернет или полоса пропускания практически вся загружена, это может вызвать странные искажения голоса во время вашего звонка, и это может привести к тому, что слова будут неразборчивы, а также будут отставать от видео или наоборот.
Если вы используете Windows 10, стоит приостановить получение обновлений, особенно если у вас медленный интернет, так как они забирают большую часть трафика.
Аксессуары для шумоподавления
Некоторые аксессуары помогают убрать фоновый шум:
- Предусилитель облегчает переход между микрофоном и другим оборудованием.
- Адаптер питания для ноутбука отлично справляется с уменьшением статического шума, особенно если используется несколько секций записывающего оборудования.
- Ударные крепления – их установка на подставку микрофона уменьшит фоновый шум, вызванный дрожью и вибрацией.
- Ветрозащитный экран надевается на голову микрофона и отсекает нежелательные помехи ветра и тяжелое дыхание.
Как убрать шумы и шипение микрофона Windows 10
Если основные способы настройки оказались неэффективными, нажимают на значок динамика на панели уведомлений. Выбирают вариант «Устранение неисправностей», система начинает автоматический поиск неполадок. На экране появляется сообщение, где описываются причины возникновения и методы устранения поломки.
Как убрать фоновый шум микрофона Windows 10
Если описанные выше способы не помогли, в системном трее кликните по значку звука (было описано выше). Выберите пункт «Устранение неполадок».
Автоматически активируется поиск неисправности. Далее ОС напишет причину ошибки и попытается исправить самостоятельно


