SQLITE NOT INSTALLED
Как подключить принтер к ноутбуку для печати через провод и Wi-Fi. Для этого подключаем принтер к ноуту, далее…
Как подключить принтер к ноутбуку?
Рассмотрим все действия более подробно.
Подключение принтера
Установка проводного принтера начинается с его подключения к источнику электропитания, а также к ноутбуку или компьютеру. Для этих целей устройство комплектуется двумя соответствующими кабелями. Установив соединение с компьютером через USB-порт, принтер следует включить, нажав кнопку питания на корпусе.
В большинстве случаев Windows автоматически определяет новое устройство в системе и устанавливает необходимое программное обеспечение для работы с ним. Однако, если этого не произошло, владельцу ноутбука или ПК нужно выполнить следующие действия:
В Windows 10:
- Открыть меню «Пуск», перейти в «Параметры» и выбрать раздел «Устройства».

- Кликнуть по строке «Принтеры и сканеры», нажать кнопку «Добавить принтер или сканер».

- Дождаться, пока компьютер завершит поиск, и выбрать из предложенного перечня подходящий вариант. Если ноутбук не может обнаружить устройство печати, надо нажать «Обновить» либо «Необходимый принтер отсутствует в списке» и следовать дальнейшим инструкциям системы.

В Windows 7 и 8:
- Найти в меню «Пуск» раздел «Устройства и принтеры».

- Нажать кнопку «Установка принтера». Кликнуть на опцию «Добавить локальный принтер» в открывшемся диспетчере.

- На странице «Выберите порт принтера» нажать «Использовать существующий и рекомендуемый».

Совет: ознакомьтесь со списком лучших МФУ для домашнего пользования, если вы еще не определились с выбором.
Установка драйверов
Для корректной работы устройства печати требуются драйвера. Обычно они содержатся на диске, который вместе с кабелями прилагается к принтеру при покупке. Для установки драйверов нужно поместить носитель в дисковод своего ноутбука и дождаться автоматического запуска. Если диск не открывается сам, следует сделать это вручную через «Мой компьютер», дважды кликнув по названию дисковода с драйвером.

Программа установки запускается через файл «Setup.exe», «Install.exe» или «Autorun.exe». Ее интерфейс отличается у разных производителей принтеров, однако общая структура в большинстве случаев остается неизменной — владельцу компьютера необходимо внимательно следовать инструкциям системы для инсталляции драйверов. Программа попросит согласиться с условиями использования, выбрать метод подключения принтера, указать папку для установки файлов.

Образец установочной программы для принтера Canon
Важно: если у вас нет диска с драйверами для вашего устройства, их можно скачать через Центр обновления Windows и на сайте производителя. Подробнее эти способы описаны ниже.
Настройка печати
После успешного подключения принтера к ноутбуку остается выполнить настройку печати. Эта процедура осуществляется через панель управления компьютера. От пользователя требуется:
- Войти в «Панель управления» и выбрать категорию «Устройства и принтеры».

- Найти название своей оргтехники в списке, кликнуть по нему правой кнопкой и нажать «Настройка печати».

- В открывшемся окне задать подходящие параметры: размер бумаги, ориентацию страниц, количество копий, качество изображения, источник бумаги и т.д. Нажать кнопку «Применить», чтобы изменения вступили в силу. Указанные настройки будут использоваться при печати документов с ноутбука.

Подготовка
Прежде чем приступать к подключению, нужно провести небольшую подготовку. Она состоит из следующих этапов:
- Убедитесь, что на вашем ноутбуке есть работающие USB-порты. Они нужны вам, потому что принтер подключается к ноутбуку посредством USB-кабеля. Проверить работоспособность портов довольно просто – достаточно последовательно подключать к ним какое-нибудь USB-устройство (подойдёт обычная мышка). В идеале должно быть хотя бы три работающих порта – для принтера, для мышки, которая обеспечит вам удобную навигацию, и для флешки, так как она может вам пригодиться для перемещения на неё скан-копий. Если свободных работающих портов не хватает, то вам поможет покупка USB-разветвителя. Если ваш принтер имеет функцию поддержки Wi-Fi, то всего этого не нужно, но о нём мы поговорим чуть позже.

Проверяем все USB-порты на работоспособность
- Выберите подходящее место, куда будете ставить принтер. Его можно таскать повсюду, но делать этого настоятельно не рекомендуется, так как повредить его детали очень просто. Место для принтера должно соответствовать двум критериям. Во-первых, оно должно быть неподалёку от того места, куда вы планируете ставить ноутбук во время работы с принтером. Иначе USB-кабель принтера попросту не достанет до порта. Во-вторых, должно быть свободное место для вывода бумаги. Если бумага с распечаткой будет падать на пол, то она может потеряться (что особенно актуально в тех случаях, когда вы печатаете большие объёмы информации на несколько страниц), а если бумага при выводе будет задевать посторонние предметы, то она помнётся.

Выбираем подходящее место, где будет стоять принтер
Когда вы всё подготовили, можете приступать к следующим этапам – подключению и настройке.
Что понадобится для подключения
 Соединение принтера с ноутбуком
Соединение принтера с ноутбуком
Перед тем как подключить принтер к ноутбуку, необходимо предварительно подготовиться. Что в первую очередь нужно сделать:
- Проверить наличие на устройстве работающих USB-портов. В любом случае устройство необходимо будет соединить со стационарным компьютером или ноутбуком.
- Найти место, где можно разместить печатное устройство.
- Позаботиться о драйверах.
Последний пункт не всегда является обязательным, поскольку современные устройства наряду с подключенным интернетом часто устанавливают необходимые драйвера после соединения. Однако же в комплект с устройством производители обычно вкладывают и нужные программы для работы.
Подключение к компьютеру или ноутбуку
Для начала о том, как можно подключить принтер к своему ноутбуку или настольному ПК. Здесь нет ничего сложного.
Любой принтер комплектуется набором шнуров и кабелей. Это кабель питания, а также USB-шнур. Везде применяются стандартные разъёмы и интерфейсы. Но всё же лучше предварительно уточнить, подойдёт ли конкретная модель печатающего устройства к вашему компьютеру.
Стоит заметить, что есть 2 варианта того, как установить новый принтер на компьютер, то есть осуществить подключение. А именно:
Как ни крути, но принтер нуждается в питании. Потому минимум один шнур подключить всё равно придётся.
Для этого достаточно вставить кабель в разъём питания на принтере, а ответную часть в розетку около компьютера или того места, где будет постоянно находиться печатное устройство.
Далее уже происходит соединение между двумя машинами. Тут потребуется уже USB кабель, либо же Wi-Fi сеть.
Следует подробнее разобраться с тем, как нужно подключить свой принтер к локальной сети, позволит компьютеру без проблем распознавать новое оборудование и пр.
Подключение принтера
Перед тем, как установить оборудования в системе, нужно правильно подключить его к компьютеру. В новых принтерах для этой цели используется интерфейсы USB, Ethernet или беспроводное соединение через Wi-Fi. С подключением старых устройств могут возникнуть трудности, так как на материнских платах современных компьютеров не всегда есть требуемые разъёмы. Для соединения через устаревшие порты LPT или COM применяются специальные переходники на USB.

Обратите внимание! Инструкция по быстрому подключению зачастую входит в комплект поставки принтера. Она может быть напечатана в начале основного руководства пользователя или выполнена в форме отдельного вкладыша.
Подключение
Подключить принтер к ноутбуку так же просто, как вы подключаете к нему мышку.
Шаг 1. Нужно взять USB-кабель принтера и вставить его в свободный работающий USB-порт ноутбука. USB-кабель выходит с задней стороны принтера и расположен возле шнура с розеткой – вы их точно не перепутаете.

Берем USB-кабель принтера, вставляем его в свободный работающий USB-порт ноутбука
Шаг 2. Включите принтер, нажав на его кнопку питания.

Включаем принтер, нажав на его кнопку питания
Когда вы проделали эту нехитрую процедуру, вам нужно убедиться, что подключение прошло удачно. Чтобы удостовериться в этом, проделайте следующие шаги:
- Сразу же после подключения посмотрите на экран вашего монитора. Если всё прошло гладко, то должно появиться уведомление: «Найдено новое оборудование», которое сопровождается характерным системным звуком. В разных версиях ОС сообщения разные, но их суть та же. Если уведомления не появилось, то переподключите принтер.

После подключения принтера к ноутбуку в панели задач увидим сообщение «Найдено новое оборудование»
- Откройте меню «Пуск», кликнув левой кнопкой мыши по соответствующему значку на панели задач, затем нажмите на «Устройства и принтеры».

Нажимаем левой кнопкой мышки на иконку с логотипом Виндовс, раскрывающую меню «Пуск»

Нажимаем на «Устройства и принтеры»
На заметку! Не нашли такое в пуске, тогда откройте следующие системные меню: «Пуск» – «Панель управления» – «Оборудование и звук» – «Устройства и принтеры».
- В открывшемся меню, если вы всё сделали правильно, должен отображаться ваш принтер. Не путайте его с виртуальным принтером, вроде Microsoft XPS Document Writer и прочими. Это лишь компьютерные программы для преобразования форматов файлов. Ярлык принтера должен быть подписан моделью этого принтера.

Ищем значок с названием модели нашего принтера, если он есть, значит все подключено верно
Теперь, когда вы убедились в том, что ваш ноутбук распознал принтер, вам следует приступить к более сложному этапу – настройке.
Настройка печати
После соединения ноутбука с принтером и установки драйверов следует произвести некоторые настройки самого устройства. Вы можете выбрать его главным по умолчанию и открыть к нему сетевой доступ. Для этого зайдите в панель управления, а потом в раздел «Устройства и принтеры». Там найдите свою модель и произведите действия, как указано на рисунках ниже.

В свойства нужно заходить только для «расшаривания» печатающего аппарата для других сетевых клиентов.
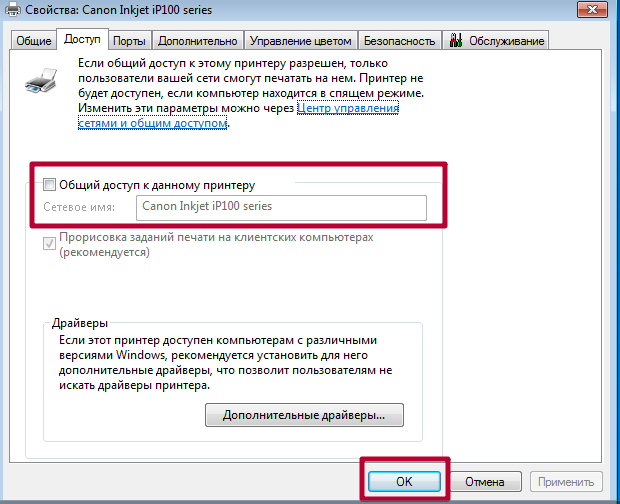
Чтобы произвести печать с любой программы, которая поддерживает такую функцию, достаточно нажать комбинацию клавиш «CTRL+P». А также предварительно можно произвести некоторые персональные настройки в интерфейсе, если он такое позволяет делать. Например, в программе из офисного пакета — «Word».
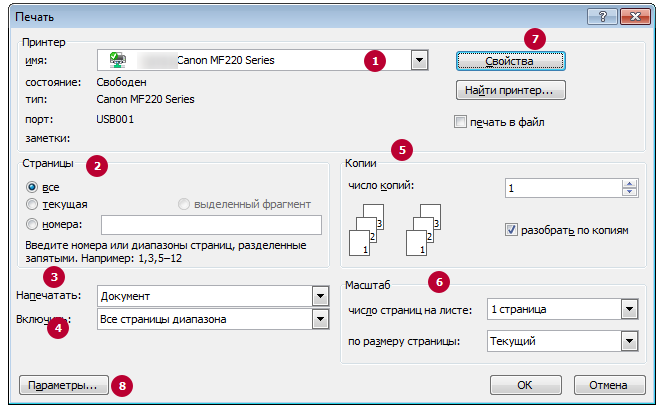
Здесь мы можем настроить:
- Выбрать нужный принтер для выполнения задачи.
- Указать, какие страницы печатать, а какие нет.
- Выбрать нужную часть документа для вывода на бумагу.
- Отметить четные или нечетные страницы документа.
- Работа с копиями.
- Выбор количества выводимых страниц документа на лист бумаги.
- Настройка дополнительных свойств: двухсторонняя печать, качество, макет.
- Параметры.
Как подключить принтер к ноутбуку через Wi-Fi?
Многие современные принтеры можно подсоединить к компьютеру через сеть Wi-Fi. Перед установкой подобного устройства нужно убедиться, что на нем включена и доступна функция беспроводного подключения. Узнать это позволяет кнопка с соответствующим значком. На большинстве моделей оргтехники она подсвечивается синим цветом, если подключение функционирует корректно. Также для работы с беспроводным принтером обязательно наличие доступа к Интернету. Проверив подключение, пользователю следует добавить принтер в систему для последующей настройки:
- В Windows 10 (алгоритм такой же, как с проводным устройством печати):
- Если система не идентифицирует оргтехнику автоматически, открыть «Пуск», перейти к «Параметрам», в разделе «Устройства» выбрать «Принтеры и сканеры».
- Нажать на кнопку «Добавить».
- Если устройство не найдено, кликнуть «Необходимый принтер отсутствует в списке» для перехода к ручной настройке.
- В Windows 7, 8 (алгоритм такой же, как с проводным устройством печати):
- Войти в меню «Пуск», открыть «Устройства и принтеры».
- Нажать «Установка принтера».
- Выбрать вариант «Добавить сетевой, беспроводной или Bluetooth-принтер».
- Найти нужную модель в списке, предложенном системой, и нажать «Далее».
- Подтвердить установку драйверов.
- Следовать инструкциям мастера установки до успешного окончания процесса.
Совет: если вы испытываете трудности при работе со сканером, узнайте, как сканировать документ на компьютер.
Нюансы
В процессе присоединения принтера к ноутбуку не всегда может все проходить просто и «гладко». Ситуации бывают разные, а иногда довольно сложные и к ним следует быть готовым. Рассмотрим некоторые из них детально.
- Устройство не печатает. Проверьте правильно ли выбран аппарат по умолчанию для печати с ноутбука, не находится ли он в автономном режиме, нет ли зависших в очереди документов.
- Аппарат не определяется. Попробуйте заменить шнуры питания, ЮСБ, патч-корд Ethernet (если он используется). Перепроверьте качество соединения, перезагрузите ноутбук, выключите и через некоторое время снова включите принтер.
- Не устанавливаются драйвера. Произведите чистку операционной системы Windows от старых версий или программного обеспечения других устройств печати.
- Не подключается принтер к ноутбуку. Характерно для Windows 10, а реже в «семерке». Проверьте правильно ли разобрались с версиями USB интерфейса. Важно, чтобы это был шнур минимум под 2.0 и соединялся с соответствующим входом. Помните, что синим цветом обозначаются ЮСБ 3. Не перепутайте, что вполне могло уже случиться.
Видео
Отлично!
В знак благодарности расскажите о статье своим друзьям и знакомыми в социальных сетях. Используйте кнопки слева или внизу страницы. Это не занимает более 15 секунд. Спасибо!


